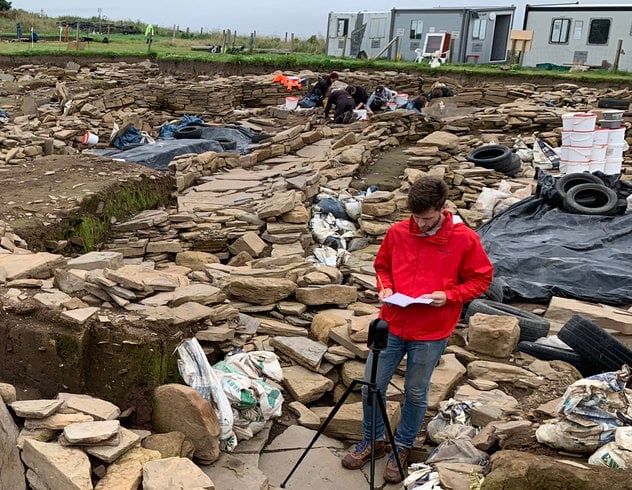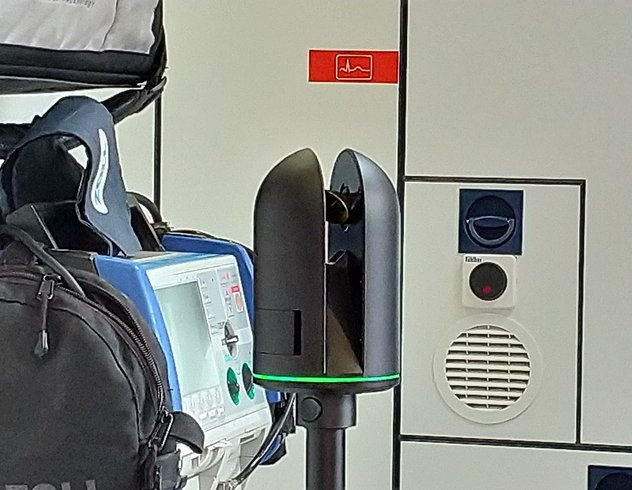ERSTER BEITRAG | ZWEITER BEITRAG | DRITTER BEITRAG | VIERTER BEITRAG
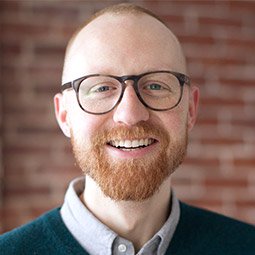
Kyle Barker verfügt über mehr als 10 Jahre an Erfahrung als Architekt und Designer. Seine Fachkenntnisse umfassen Architektur, Innen- und Graphikdesign. Er hat bei vielen Projekten (Mehrfamilienhäuser, Bürogebäude, öffentliche Einrichtungen) mitgearbeitet und etliche Publikationen hervorgebracht. Als Projektarchitekt bei Merge Architects nutzt Kyle das 3D-Laserscannen, um vorhandene Bedingungen zu erfassen und die Genauigkeit der Zeichnungssätze des Unternehmens zu erhöhen.
Vor seinem Wechsel zu Merge war Kyle Designer und Projektmanager bei der Firmengruppe MASS Design, für die er Projekte in den USA und Ruanda leitete. Davor war er Designer bei Kennedy and Violich Architecture, für die er das unternehmenseigene Soft City Team beim Ecological Urbanism Institute an der Harvard’s Graduate School of Design leitete.
Kyle ist Mitglied der Amerikanischen Architektenkammer und der Boston Gesellschaft für Architektur. Er erlangte die Titel "Master in Architektur" vom Massachusetts Institut für Technologie (MIT) und "Bachelor of Science" in der Fachrichtung Innenarchitektur von der Universität von Cincinnati. Er unterrichtete am MIT sowie an der Boston Hochschule für Architektur und jurierte für Architizer, Inc. und den Boston- Architektenverband.

ERSTER BEITRAG:
Architekt Kyle Barker trifft auf den BLK360
Erste Schritte
Ich bin fürchterlich aufgeregt, zum ersten Mal mit dem BLK360, dem ersten leichtgewichtigen bildgebenden Lasercanner von Leica, zu arbeiten. Ich hoffe, mein Computer, ein 2014 Macbook Pro mit Boot Camp-Support-Software, kann die Datenmenge verarbeiten!
Auswirkungen für die Industrie auf dem Gebiet der Architektur, des Maschinenbaus und der Konstruktion (AEC)
Für mich ist der BLK360 ein Werkzeug, das die Verifizierung von bestehenden Bedingungen am Anfang eines Projekts vereinfacht. Ich suche etwas, das mir mehr Zeit verschafft und mir ein sicheres Gefühl gibt (ich bin mir sicher, Sie hatten bereits das Erlebnis, ein kritisches Maß zu verfehlen, und haben dies erst bemerkt, als sie bereits auf dem Weg zurück ins Büro bzw. schon dort waren).
Es fühlt sich an wie immer, unsere Kunden drängen uns dazu, unsere Bearbeitungszeiträume zu verkürzen. Ein Werkzeug in der Hand zu halten, das sowohl den Prozess beschleunigt, als auch die Genauigkeit der Dokumentation von Standortbedingungen erhöht, hätte eine große Auswirkung auf unsere Branche. Könnten einige der zeitaufwändigen Phasen der Informationsgewinnung beschleunigt werden, dann hätten wir Architekten mehr Zeit für das Wesentliche, nämlich für das Designen.
Die Bandbreite von Kenntnissen, welche sich ein Architekt aneignen sollte, um auf dem neuesten Stand zu bleiben, ist nur einer der Aspekte der Architektur, den ich mag. Innerhalb von wenigen Jahrzehnten wurden handgefertige Zeichnungen durch das computerunterstützte Zeichnen und die Bauwerksdatenmodellierung ersetzt. Jede dieser Entwicklungen bedeutete bzw. bedeutet, sich neuen Aufgaben zu stellen, und was vielleicht sogar noch wichtiger ist, sich ein neues Rahmenkonzept mit Blick auf die Entwicklung der Architektur zu erarbeiten. Ich sehe den BLK360 als ein Tool, das voraussichtlich Teil des nächsten Paradigmenwandels in der Architektur, den ich mir an dieser Stelle nur vorstellen kann, sein wird.
Die Zukunft!
Wie bei jeder neuen Technologie, wird es auch hier sicherlich Einiges zu Lernen geben, aber ich will einfach über meine Erfahrungen, Enttäuschungen, Ratschläge und den Fortschritt bei der Arbeit mit dem BLK360 und den Punktwolkedaten erzählen. Mein erster Beitrag wird der Verwendung des BLK360 zum Scannen eines gewerblichen Innenraums gewidmet, aber ich würde mich über Fragen, Gedanken und Ideen für zukünftige Scanvorschläge sehr freuen!

ZWEITER Beitrag:
Scannen eines Gewerberaums
Mein erster Scanversuch
Meine erste praktische Erfahrung mit dem BLK360 auf einer Baustelle hat Spaß gemacht. Der gesamte Aufenthalt dauerte weniger als eine Stunde! Normalerweise wäre ich mit Messband und Laser, dem ausgedruckten Plan des Raumes, einer Kamera und einem Assistenten ausgerückt. Wir hätten ungefähr zwei Stunden benötigt, um sicherzustellen, alles erfasst zu haben. Dann wären wir in unser Büro zurückgekehrt, hätten mit der Zeichnung des Raumes begonnen und schlussendlich festgestellt, dass eine kritische Messung fehlte. Folglich hätten wir versucht, uns krampfhaft zu erinnern und hätten gehofft, die Zahlen stimmten. Dieses Mal jedoch, habe ich insgesamt nur sechs Scans benötigt. Das war wirklich eine angenehme Überraschung. Ich fertigte vier Scans innerhalb des Raumes, einen Scan in der Türöffnung und einen außerhalb des Raumes an. Es war bemerkenswert, dass, als ich den Außenscan gemacht hatte, der BLK360 auch die umliegenden Gebäude erfasst hat, obwohl sich einige von ihnen in einer Entfernung von ca. 30 m befanden!
Der Raum
Für mein erstes Scannen wollte ich mit etwas Kleinem anfangen. Ich hatte gerade mit den neuen Arbeiten für einen jungen Wiederverkäufer, der sich inmitten einer nationalen Markteinführung befand, begonnen. Sein Geschäft hatte eine ca. 112 m lange Schaufensterfront und die Decken waren ungefähr 6 m hoch.
Da ich zum ersten Mal mit dem BLK360 scannte, war ich mir über die Anzahl der benötigten Scans nicht sicher. Ebenso kamen Zweifel auf, ob er in der Lage wäre, die Raumhöhe zu erfassen, und ob es genügend Licht geben würde (im Raum gab es noch gar keine Beleuchtung und die Fenster waren teils abgedunkelt).
Wesentliche Details
Sobald ich die Taste auf meinem iPad drückte, um das Scannen einzuleiten, vollzog der BLK360 eine Drehung, um HDR Fotos zu machen. Ich habe mich für HDR entschieden, weil der Raum so dunkel war. Die diesbezüglichen Einstellungen benötigten zwar etwas mehr Zeit als herkömmliche, aber es hat sich gelohnt, denn der Raum wurde im Detail erfasst. Danach führte er eine schnellere Drehung aus, um den Punktwolkenscan aufzuzeichnen. Anschließend hat mich mein iPad über die Beendigung des Scanvorganges und den Datentransfer auf das iPad informiert. Jetzt konnte ich den Scanner neu platzieren und den nächsten Scan durchführen.
Während der BLK360 mit dem zweiten Scan zugange war, konnte ich mir den ersten Scan ansehen. Nachdem ich Scans von mehreren Stellen aus gemacht hatte, fügte der BLK360 diese zusammen, sodass ich ein Bild des gesamten Raums erhielt. Sie können nun den Raum aus der Perspektive des Scanners oder in Form eines Planes sehen. Ich finde die Grundrissdarstellung sehr nützlich, um die Gesamterfassung zu bestimmen. Wie ich in meinem letzten Bericht schon anmerkte, ist der Arbeitsablauf fantastisch, weil dieser sämtliche Gedanken an den Einsatzort, wie z. B. auch die Frage: "Habe ich nichts vergessen?“ aus dem Wege räumt. Es lassen sich auch Abmessungen und standortspezifische Notizen in der Datei ablegen. Dies empfand ich für die Kommunikation mit meinem Team und als allgemeine Erinnerungshilfe als sehr hilfreich.
Nächster Bericht
Beim nächsten Mal werde ich über meine Erfahrungen beim Anzeigen eines Scans und dessen Übertragen nach Revit berichten, um ein Basismodell zu erstellen.

In meinem letzten Beitrag erwähnte ich, dass sich dieser mit dem Import des Scans nach Revit befassen würde. Sie müssen sich jedoch noch ein wenig gedulden, um diese Geschichte zu lesen. Ich habe mich beim Experimentieren von Scanvorgänge in ReCap Pro zu lange aufgehalten und werde nun stattdessen diese Erfahrung mit Ihnen teilen.
DRITTER BEITRAG:
Verwendung von Daten in ReCap Pro
Indizieren des Scans
Nach Rückkehr ins Büro übertrug ich die Scans via Autodesk ReCap Pro von meinem iPad auf den PC. Der Vorgang ist eigentlich ganz einfach. Sehen Sie sich die Schritt für Schritt Anleitung an.
Mit Autodesk ReCap Pro loslegen
1. Starten Sie Autodesk ReCap Pro**
2. Verbinden Sie das iPad mit dem Computer via einem Thunderbolt Kabel.
3. Wählen Sie in ReCap Pro "Neues Projekt"
4. Danach "Vom mobilen Gerät übertragen"
5. Sind mehrere Projekte auf Ihrem iPad, wählen Sie jenes, das Sie importieren wollen.
6. Nach dem Download der Dateien auf Ihren Computer, wählen Sie "Scan indizieren"
7. Sichern Sie das Projekt als .rcp Datei (das ermöglicht Ihnen, das Projekt in Revit zu öffnen)
**Wichtiger Hinweis! iTunes muss auf Ihrem Computer installiert sein, damit dies funktioniert.
Einsatz von ReCap Pro
Wenn Sie bereits andere Autodesk Produkte kennen, so wird Ihnen die Oberfläche von ReCap Pro vertraut vorkommen. Sie können zum Beispiel „ViewCube“ verwenden, um Ihren Scan zu drehen, um ihn in einer Planansicht oder in einer Draufsicht zu betrachten. Eine Sache, die intuitiv, mir aber neu war: Es werden anstelle der von Revit verwendeten "Multifunktionsleiste" sogenannte "Kacheln“ - clickbare Symbole, die Funktionen kategorisieren - verwendet. Ich werde nicht alle Funktionen durchgehen, jedoch fand ich die nachfolgend Erwähnten ziemlich nützlich. Ich habe sie nach Titel aufgelistet:
Bildschirmeinstellungen
- Farbmodus
- RGB: Zusätzlich zur Fotodarstellung, die der BLK360 macht („RGB“), können Sie Ihre Daten als Heatmap sehen, um unterschiedliche Informationsarten hervorzuheben.
- Elevation [Erhebung]: „Elevation“ veranschaulicht die Höhe über Grund mittels eines Gradienten.
- Intensity [Intensität]: „Intensity“ zeigt die Qualität der Scaninformationen, die an einem bestimmten Punkt erfasst wurden. Das ist unfassbar und sowohl für Kunden als auch Ihre Kollegen gleichermaßen beeindruckend.
- Zwischen UI-Elementen hin- und herschalten
- Mirror Balls [Spiegelkugeln]: Standardmäßig zeigen sich Scanstandorte als „Mirror Balls“. Im Allgemeinen sind diese hilfreich, denn sie ermöglichen das schnelle Klicken in einen Scan, um die qualitativ hochwertige Abbildung, die Sie erfasst haben, anzusehen. Vielleicht wollen Sie sie jedoch manchmal deaktivieren, um eine saubere Ansicht Ihres Projekts zu exportieren; diese Option macht dies möglich.
- Annotation [Anmerkung]: Wenn Sie mit dem „Distance“-Tool (Distanz-Werkzeug) Messungen vornehmen, können Sie diese damit deaktivieren.
- Perspective [Persepktive]: Diese Schaltfläche erlaubt es Ihnen, zwischen einer Perspektiven- und einer Parallelprojektionsansicht zu wechseln: sehr hilfreich bei der Erfassung von Grundrissen oder Ansichtsdarstellungen!
- Navigation: Wenn Sie Probleme haben, Ihr Modell mit Hilfe der Mausbefehle oder dem ViewCube zu umfliegen, so ist dieses Menü hilfreich. Damit können Sie die Bewegung auf jeweils einen Modus isolieren: Schwenken, Umkreisen, „Anschauen“ oder „Fliegen“. Ich habe das als hilfreich empfunden, und wer fliegt nicht gerne ab und zu um sein Modell herum?
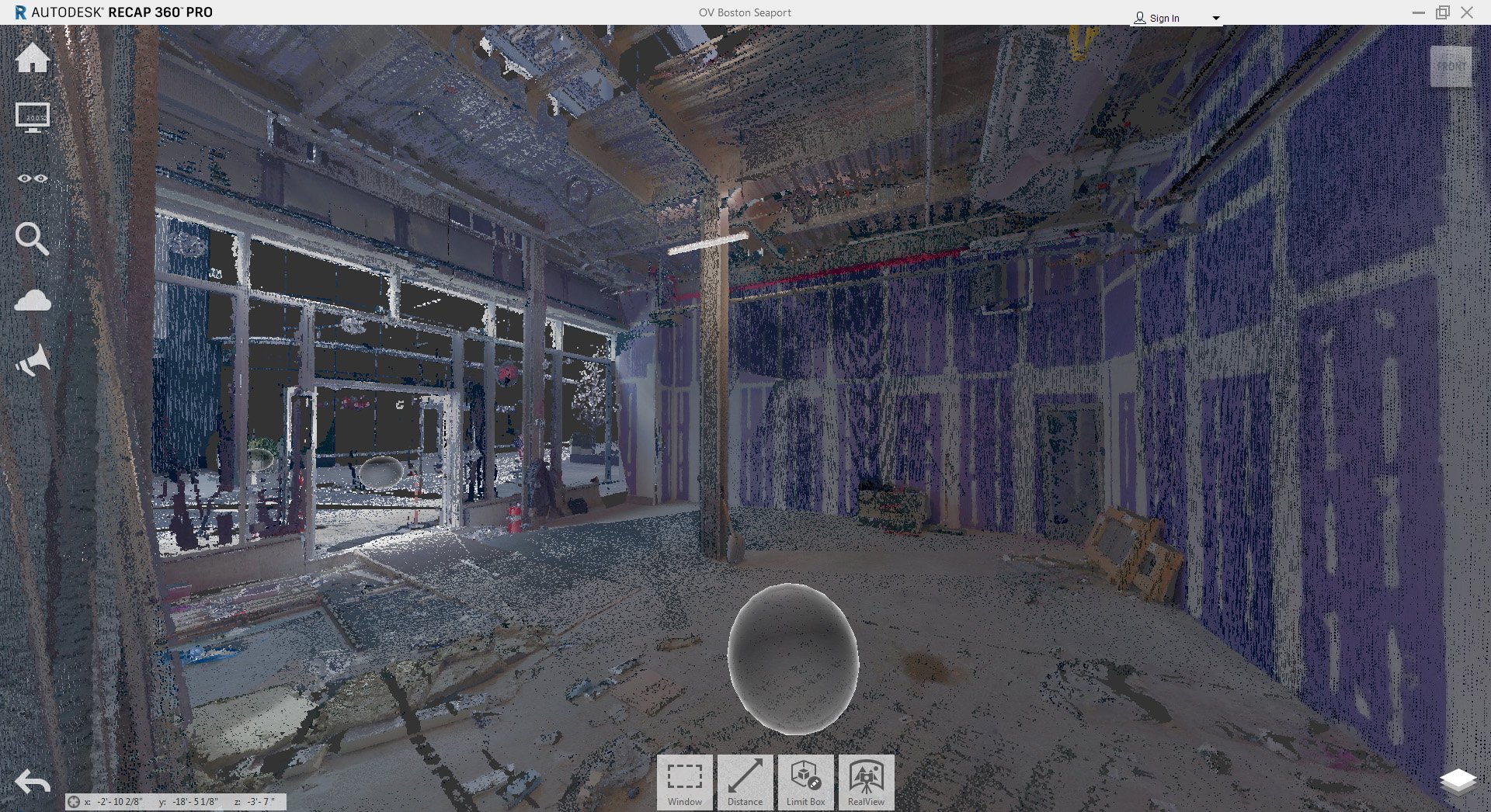
Eine typische Ansicht der Punktewolke: beachten Sie den „ViewCube“ in der oberen rechten Ecke
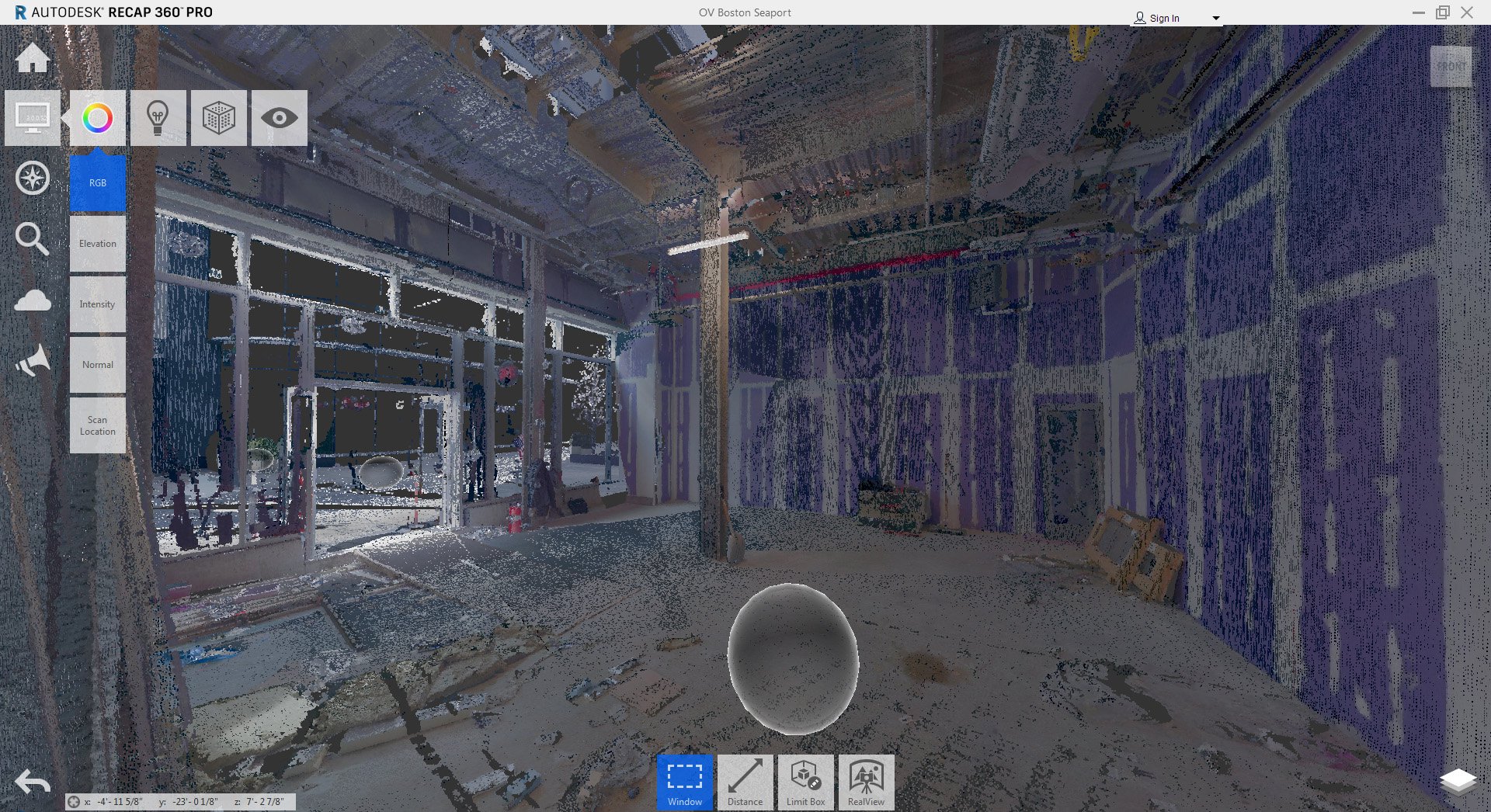
Die Kacheln werden für den Zugang zu den Tools & Einstellungen von ReCap Pro verwendet
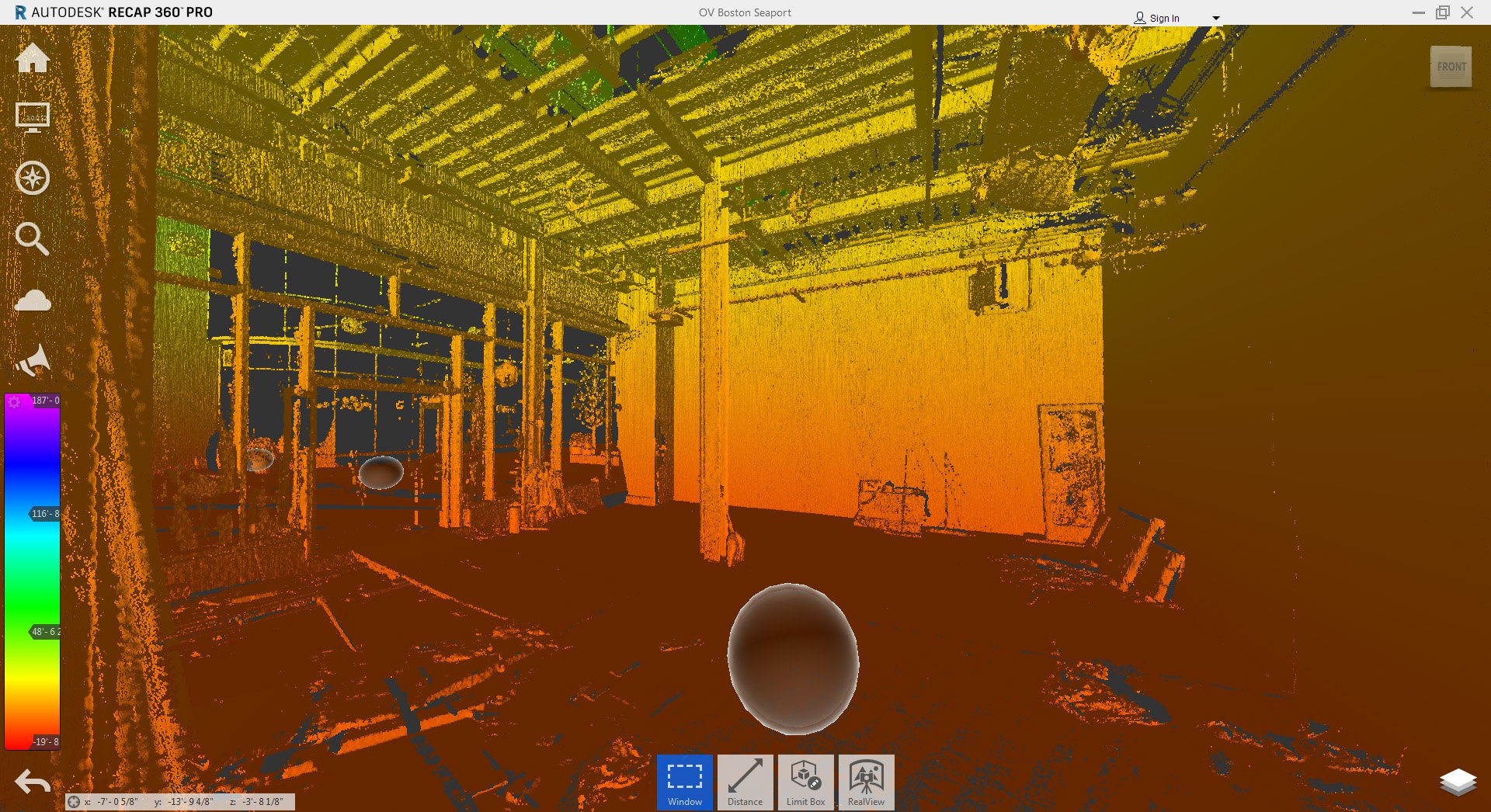
Die Ansichtsdarstellung zeigt die Höhe der erfassten Punkte
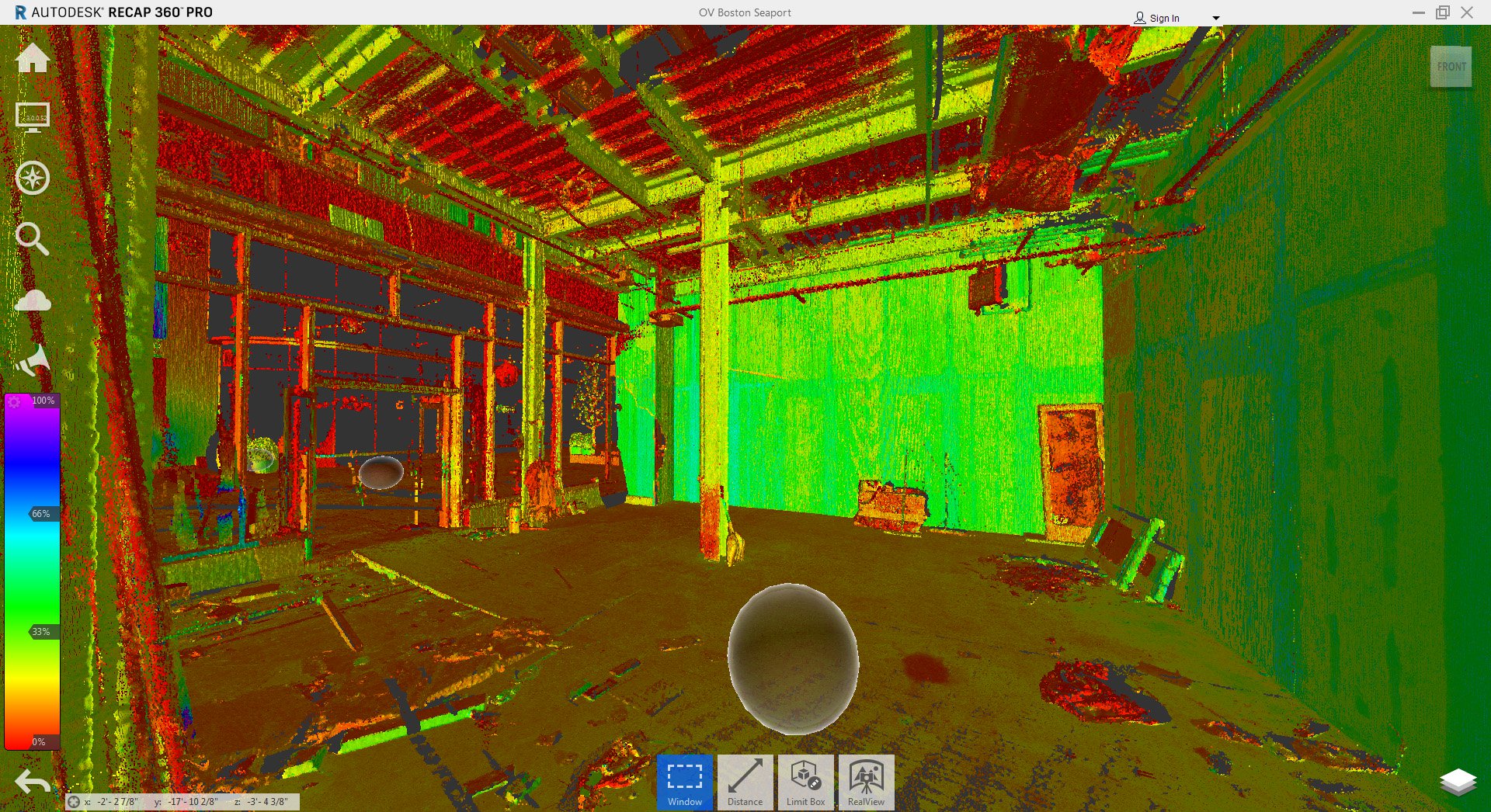
Die Intensitätsansicht zeigt die Qualität der Erfassung
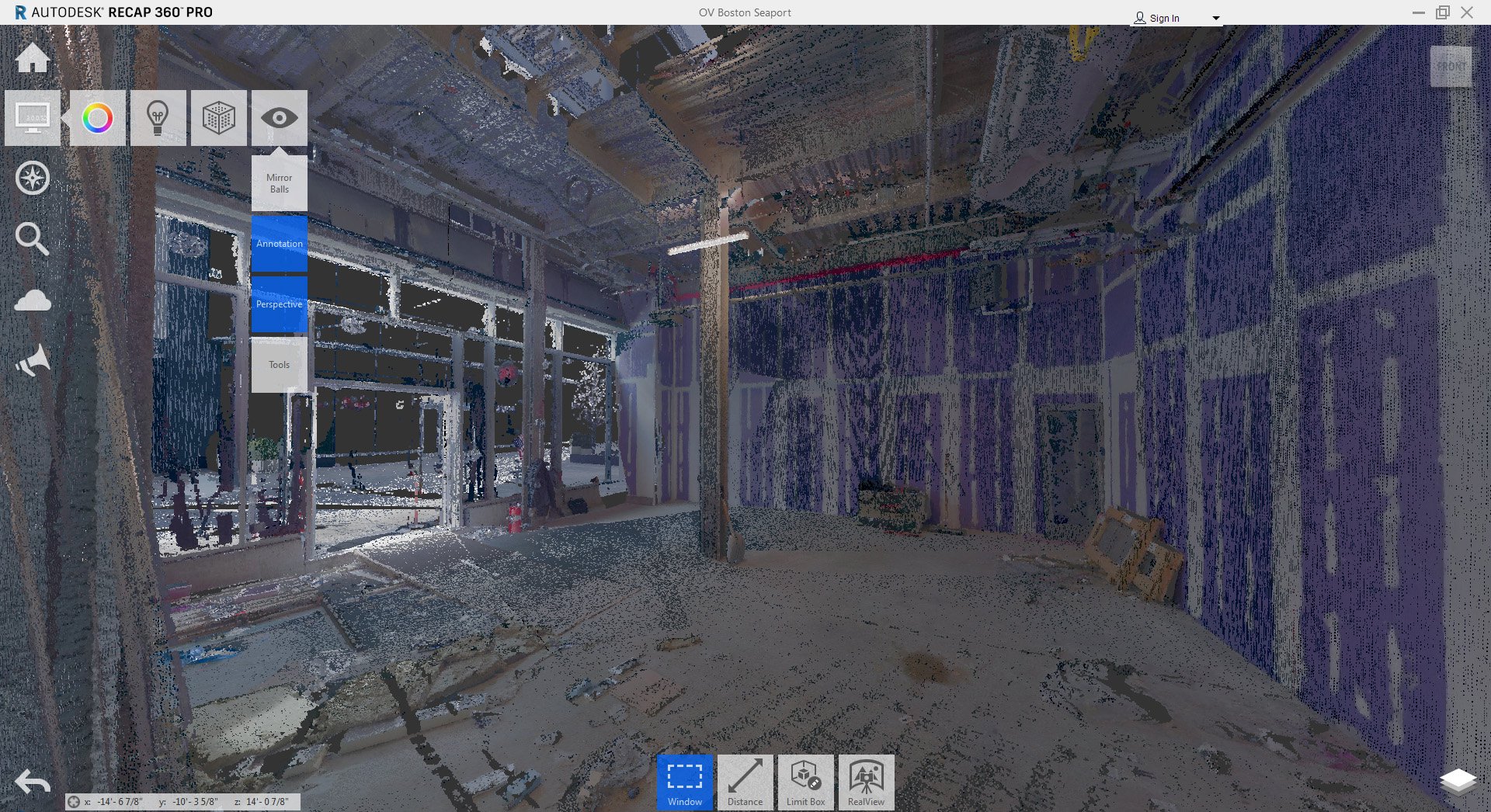
Die „Mirror Balls“ können ausgeschaltet werden
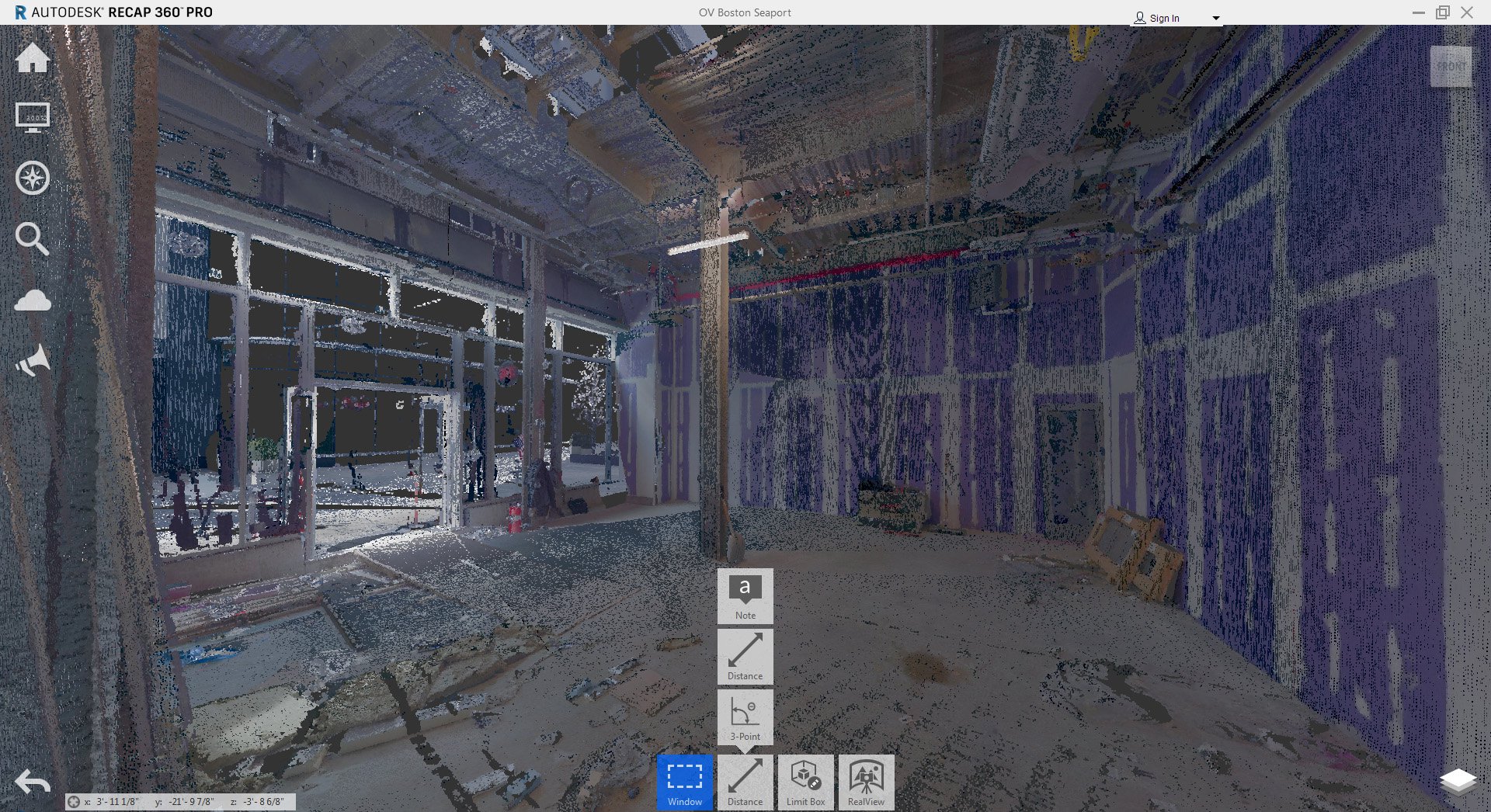
Die Tools "Dimension" und "Begrenzungsbox" sind im Kontextmenü unten zu finden
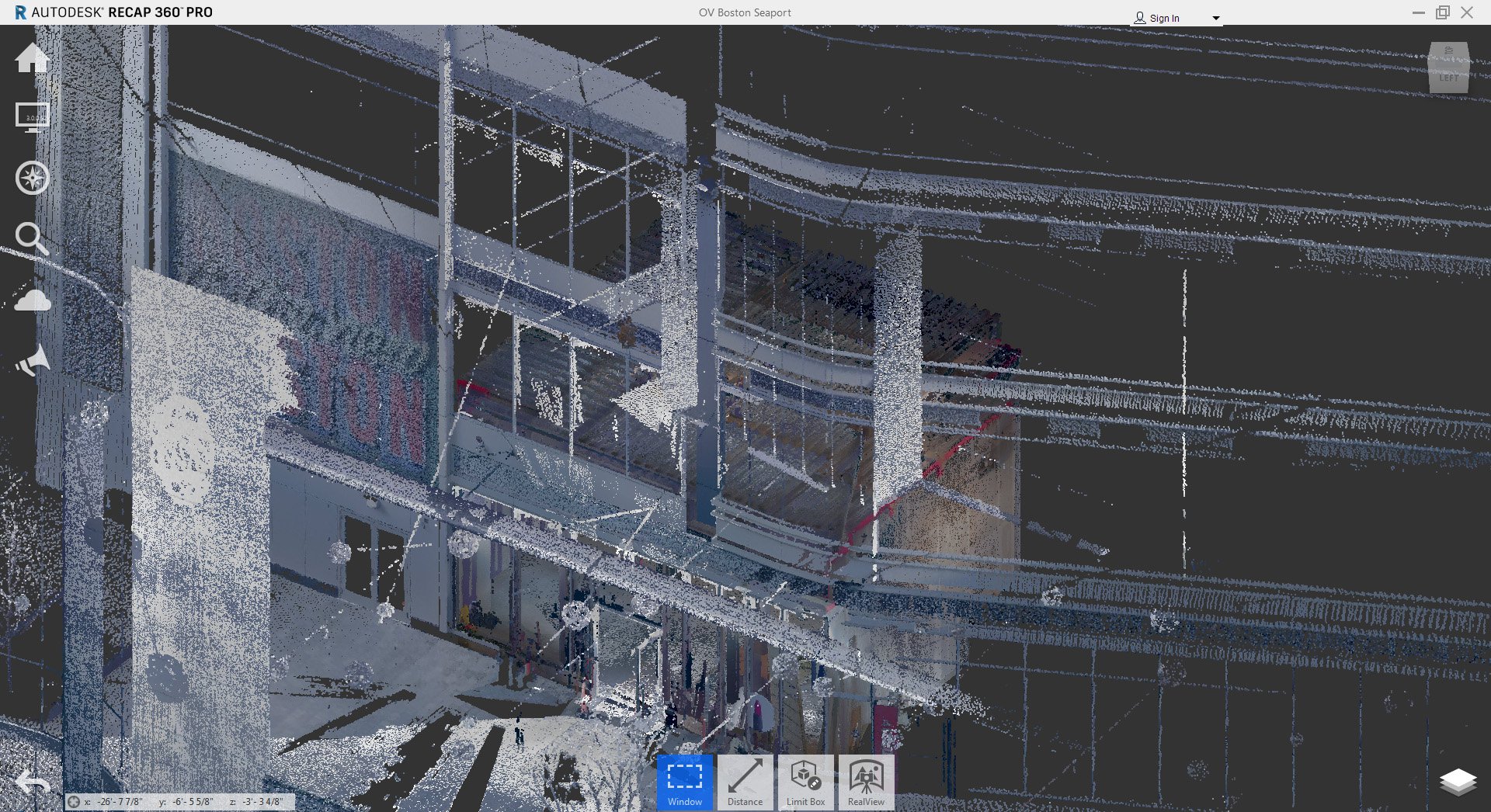
Die Tools "Dimension" und "Begrenzungsbox" sind im Kontextmenü unten zu finden
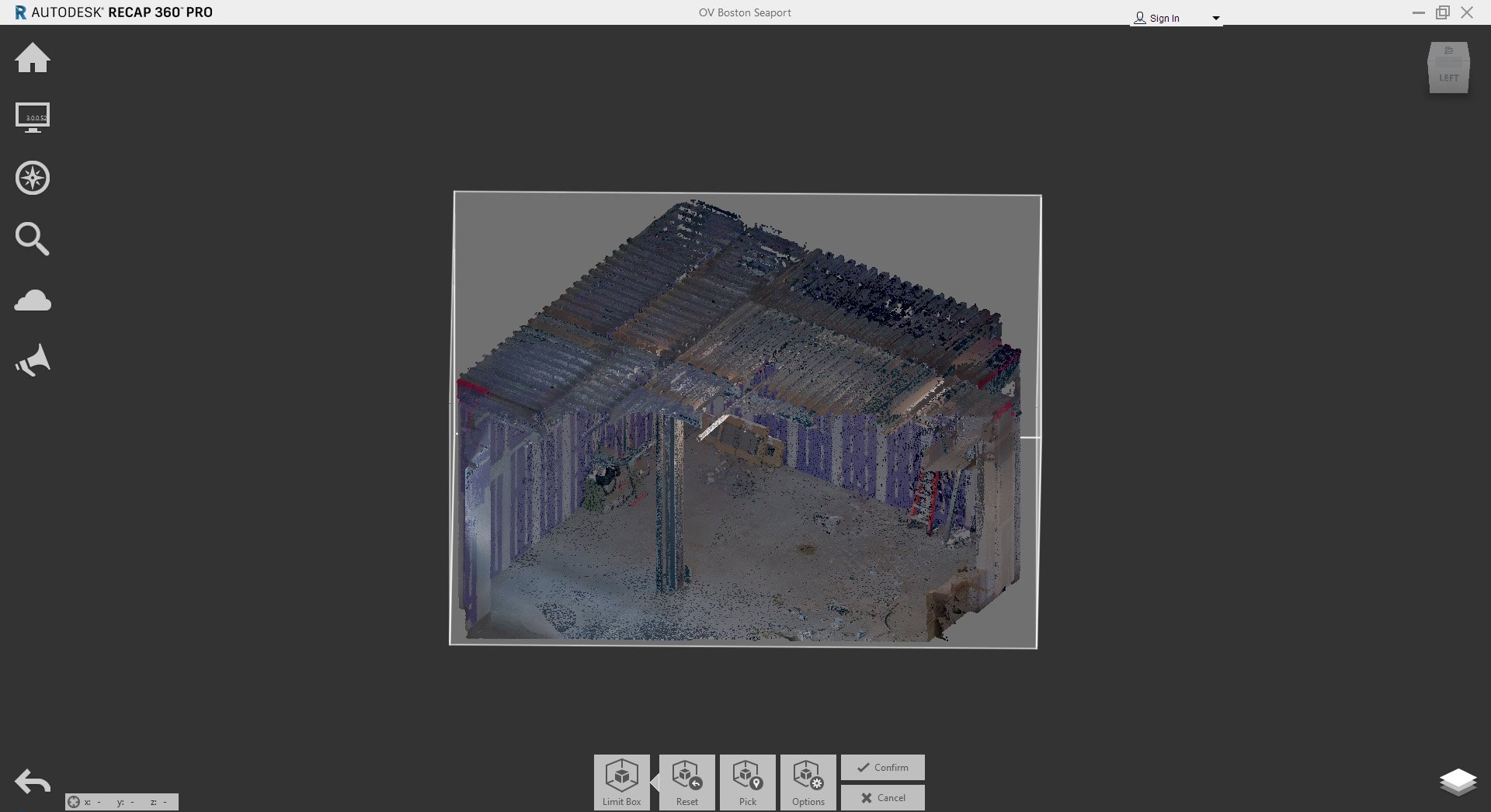
Videoclip des Modells, aufgenommen mit der Limit Box
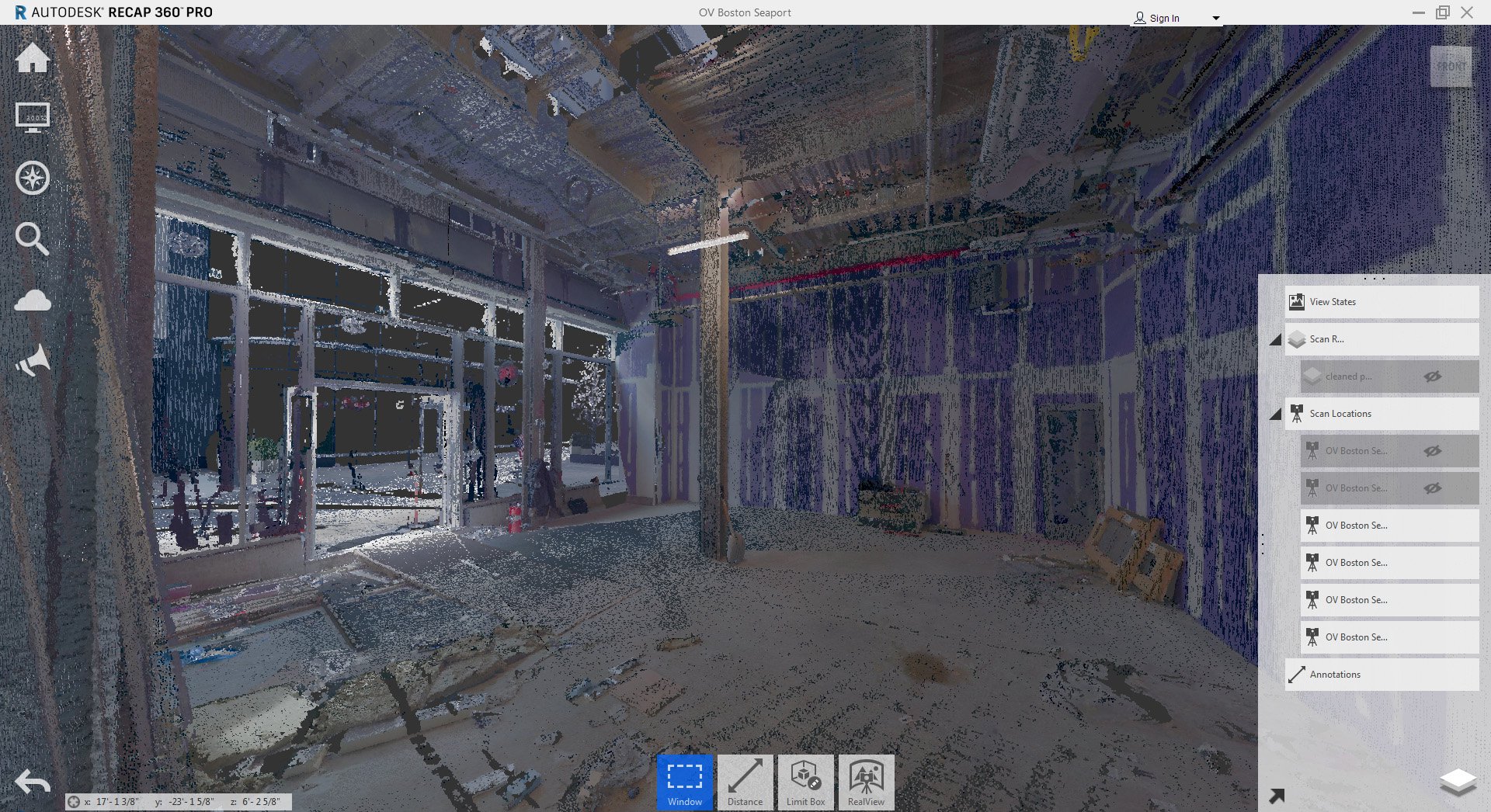
Der Projektnavigator zeigt jeden Scan und jede Anmerkung, die gemacht wurden
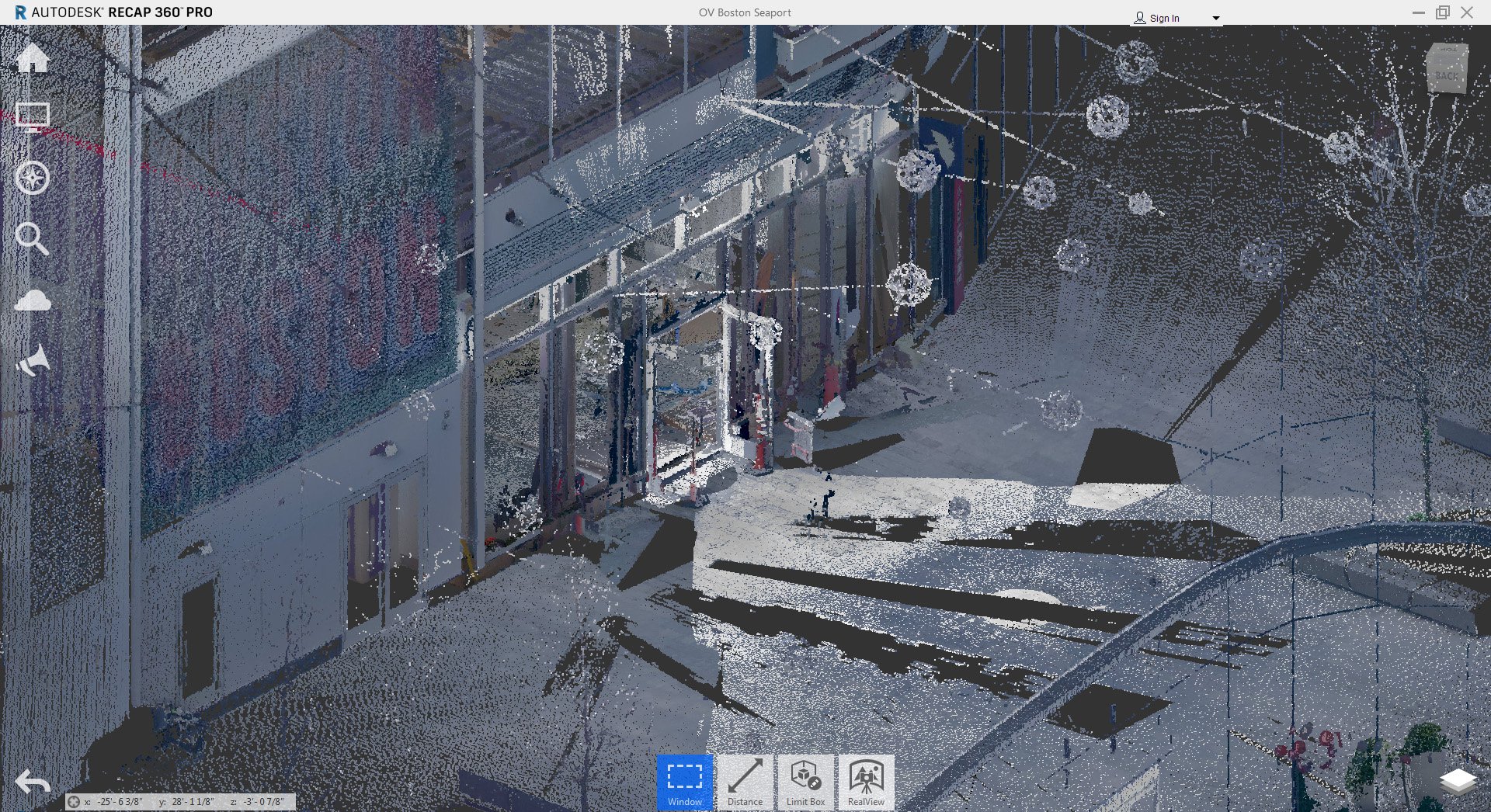
Eine Ansicht des Modells in Parallelprojektion
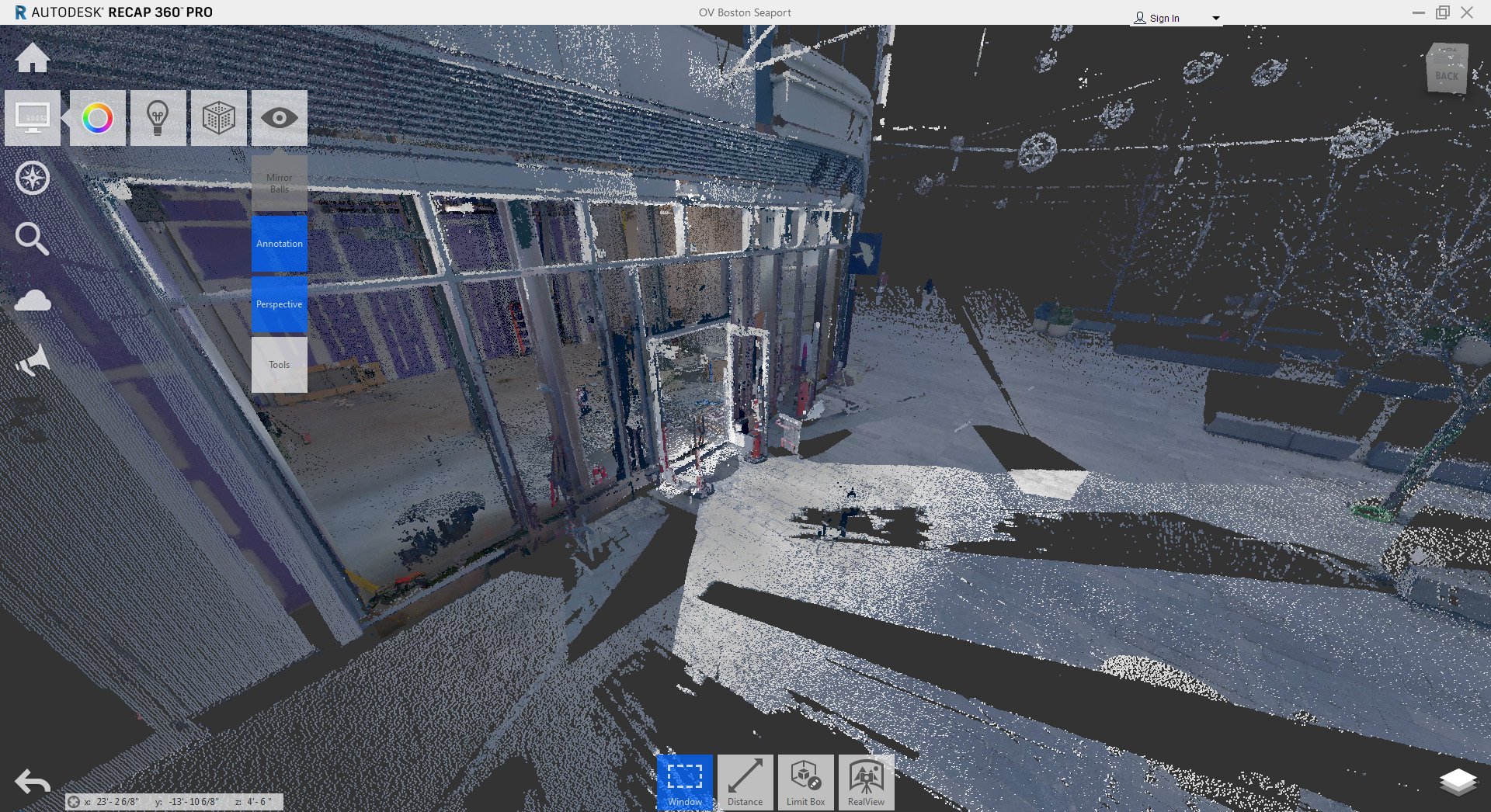
Die gleiche Ansicht des Modells im Perspektivenmodus
Genau wie Revit, verfügt auch ReCap Pro unten am Bildschirm über ein Kontextmenü, das sich je nach verwendetem Tool verändert. In diesem Kontextmenü befindet sich das Tool „Dimension“. Es inkludiert auch die "Begrenzungsbox", die ReCap Pro Version der "Section Box“ von Revit. Damit können Sie eine Begrenzungsbox einrichten, anpassen oder zurücksetzen. Ich fand dies aus zwei Gründen nützlich. Es ermöglicht Ihnen einerseits, das Modell in der Art und Weise zu sehen, wie sich Architekten gerne Räume betrachten: als Grundrisse und Schnitte. Andererseits habe ich festgestellt, dass mein (alter) Computer schneller lief, als ich die Anzahl der Punktewolkendaten auf dem Bildschirm reduzierte.
Als ich das erste Mal ReCap Pro verwendete, bemerkte ich den „Projekt Navigator“ in der unteren rechten Ecke nicht. Dieser ist analog zu einem Layer-Manager: damit können Sie individuelle Scans aktivieren und deaktivieren. Das ist besonders hilfreich beim Säubern der angefertigten Scans.
Nächster Bericht
Das nächste Mal werde ich über die Abmessungs- und Anmerkungstools von ReCap Pro sprechen.
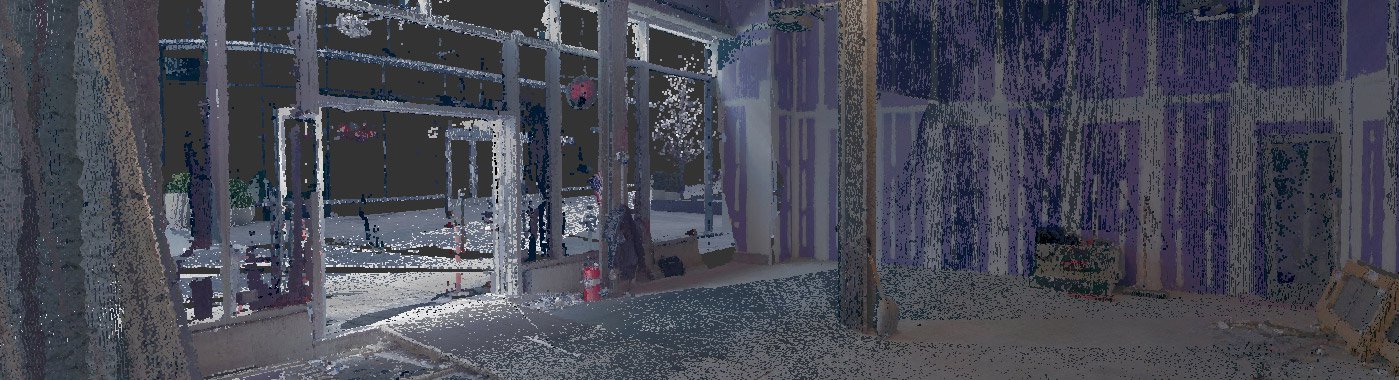
Wie Sie sich vorstellen können, ist es eine Herausforderung, zwei parallele Punkte in einer Punktewolke zu begutachten, um die Höhe eines Raumes festzustellen. Zum Glück hat das Abmessungs-Tool orthogonale Einstellungen, die die Arbeit für Sie erledigen (sowohl vertikal als auch horizontal)! Haben Sie vergessen, "Ortho Dimension (orthogonale Größe)" auszuwählen, dann wird zusätzlich automatisch ein Dreieck basierend auf Ihren Abmessungen erstellt, das Ihnen die potentiellen orthometrischen Abmessungen anzeigt.
VIERTER BEITRAG:
Kommentieren & Bemaßen in ReCap
Wie beim letzten Beitrag werde ich Schritt für Schritt meine Lieblings-Tools vorstellen. Sie alle befinden sich hinter der Schaltfläche rechts vom Fenster, unten an der Benutzeroberfläche (Name und Symbol ändern sich, je nach der zuletzt verwendeten Funktion):
Note (Notiz): Diese Funktion ermöglicht es Ihnen, in der Punktwolke Notizen zu hinterlegen. Ich nutze dieses Tool, um auf kritische Merkmale eines Raumes aufmerksam zu machen; entweder, damit ich mich selbst daran erinnere, oder als ein Hinweis für meine Kollegen. Aus organisatorischen Gründen betitle ich jede Notiz. Sie können einen Anhang auch in mehreren unterschiedlichen Bildformaten hinzufügen.
Distance (Abstand): Unter der Schaltfläche Abstand gibt es mehrere Optionen für das Erstellen einer Bemaßung.
Surface (Oberfläche): So einfach, wie es klingt: Sie klicken auf zwei Oberflächen und der Abstand zwischen beiden wird gemessen. Mir gefällt dieses Tool, denn, egal wohin man auf der zweiten Oberfläche klickt, es erstellt eine gerade Maßlinie (und eine schmale Führungslinie zeigt an, wie weit man daneben lag).
Freehand (Freihand): Als Architekt kann ich mich mit dem Gedanken des Freihandzeichnens nicht anfreunden, aber was mir an diesem Tool gefällt ist, dass es die Abstände in Echtzeit trianguliert. Während der zweite Punkt platziert und danach geklickt wird, werden die Abmessungen der anderen Dreiecksschenkel angezeigt. Bleibt man auf der selben Ebene gibt es ein Dreieck, verlässt man sie, werden zwei Dreiecke gezeigt. Wird die Auswahl der Bemaßung aufgehoben, verschwinden die zusätzlich triangulierten Abmessungen; diese werden wieder angezeigt, sobald die Option neu aufgerufen wird.
Faces/3-Point (Gesichter/3-Punkte): ReCap hat zwei Optionen für die Winkelmessung. Ich bevorzuge „Faces“, das misst den Winkel zwischen zwei aneinander grenzenden Seiten basierend auf Ihren Klicks.
Jede Anmerkung oder Bemaßung kann auf zwei Arten verborgen werden. Sie können entweder das Element auswählen und anschließend auf das Symbol "Ausblenden" (ein durchgestrichenes Auge) im Kontextmenu klicken oder Sie passen die Größe des Projekt-Navigators (unten rechts auf der Schaltfläche) an und verbergen es von dort aus.
Nächster Bericht
Das nächste Mal zeige ich, wie man einen Scan in ReCap säubert.

Die Werkzeugleiste "Bemaßung & Kommentare"
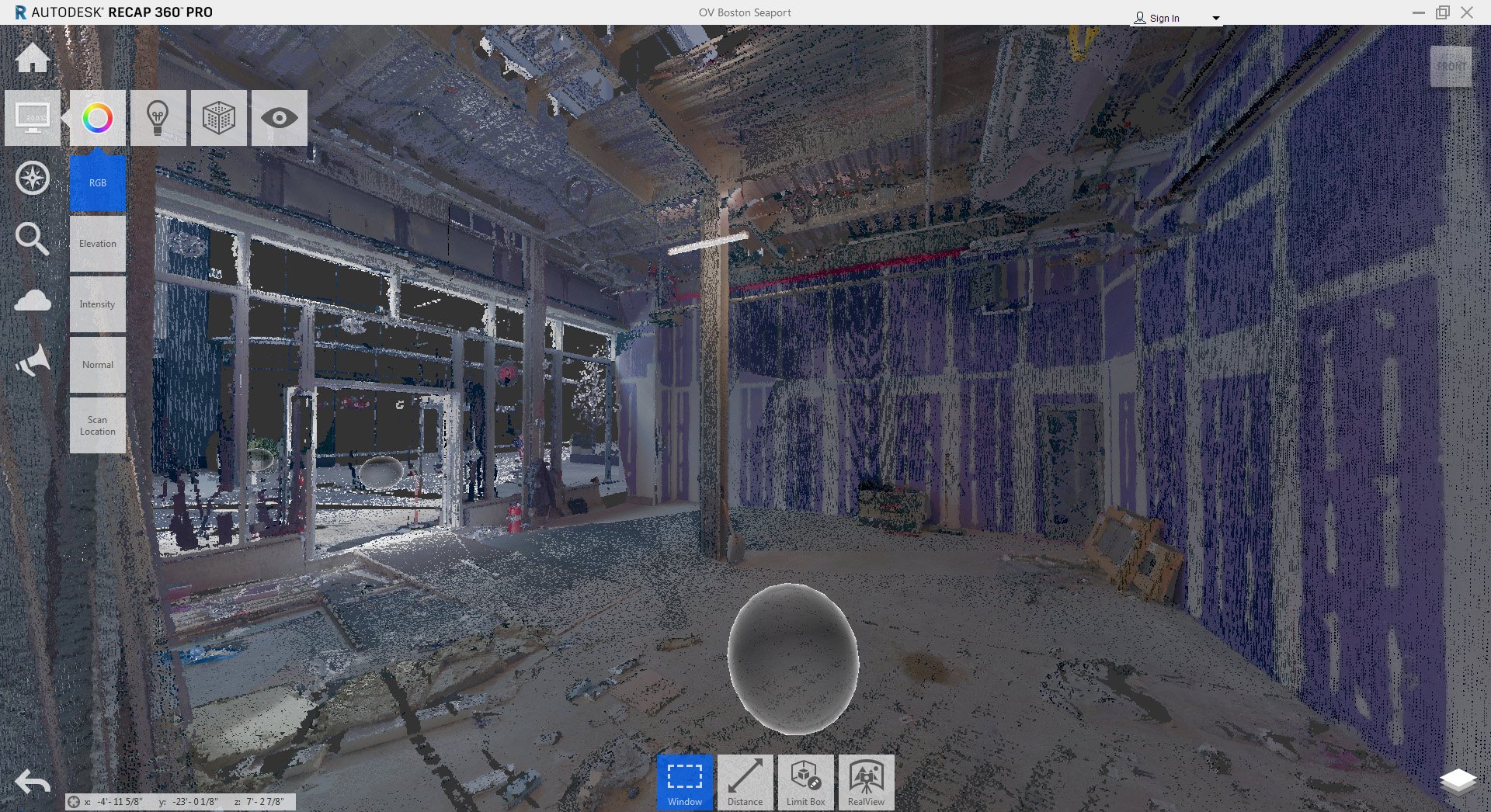
Ein Kommentar mit Foto als Anlage
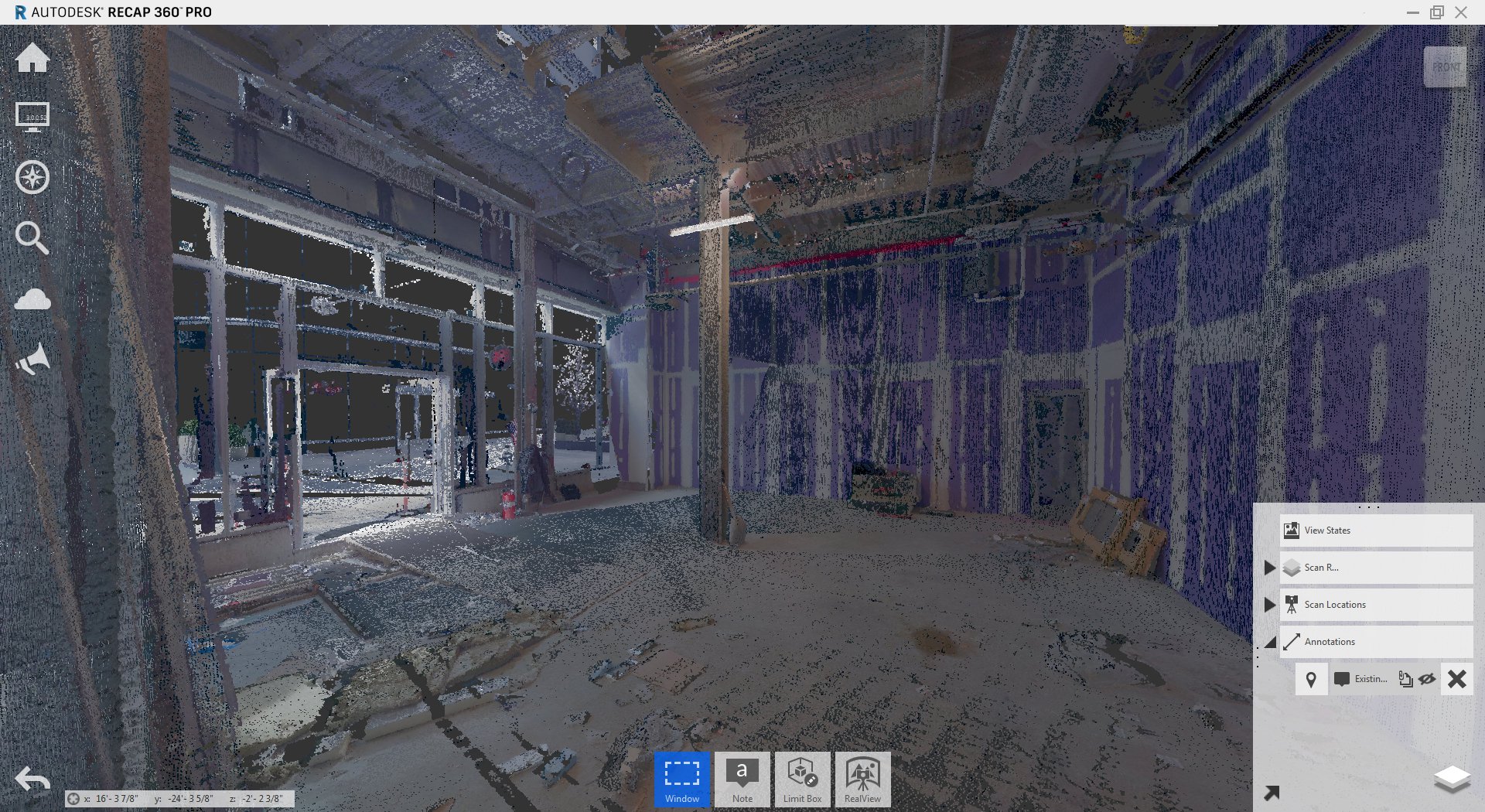
Mit dem Projekt-Navigator können Sie jede Abmessung/Anmerkung ein- und ausblenden.
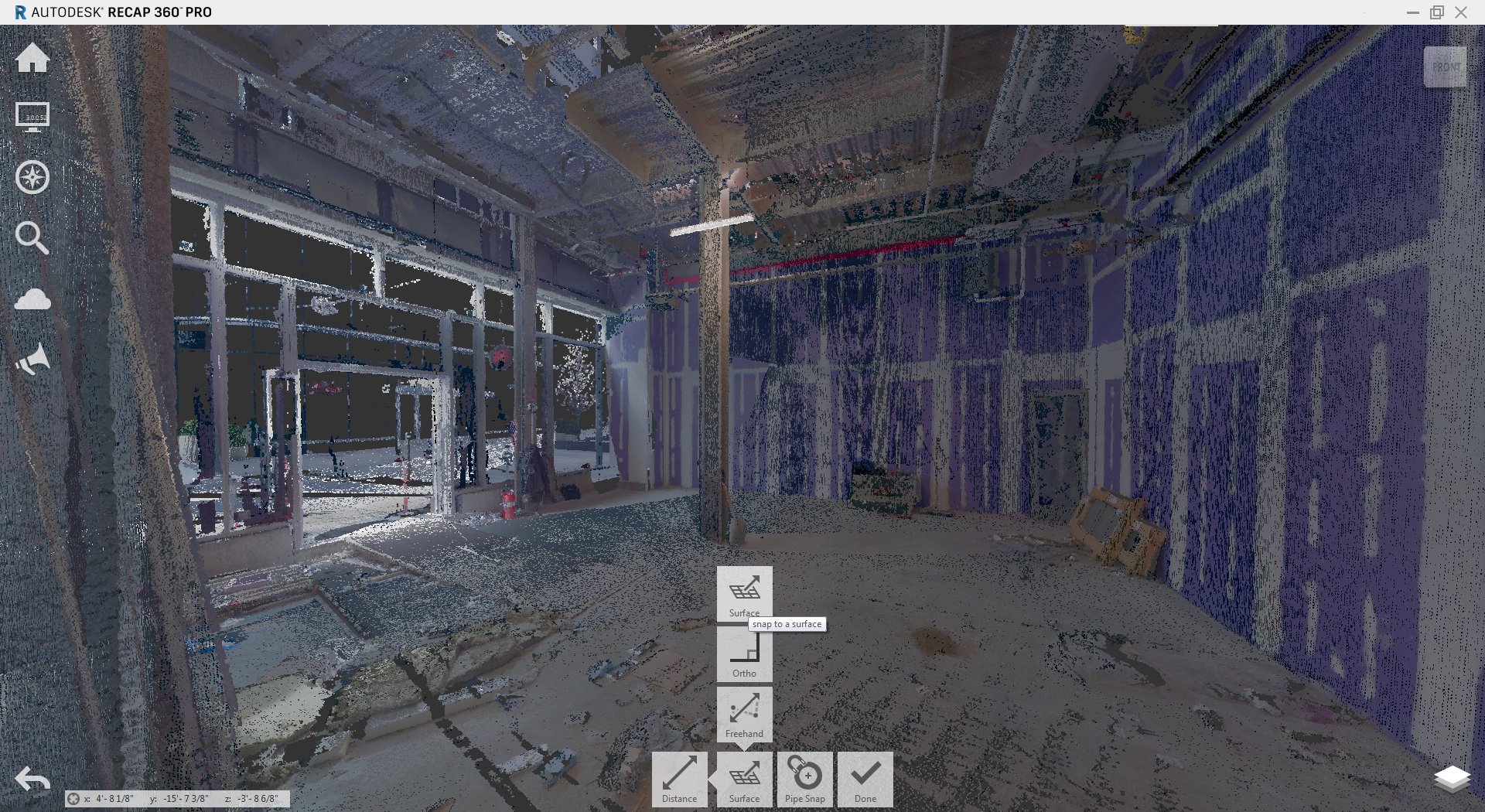
Das Untermenü "Bemaßung"
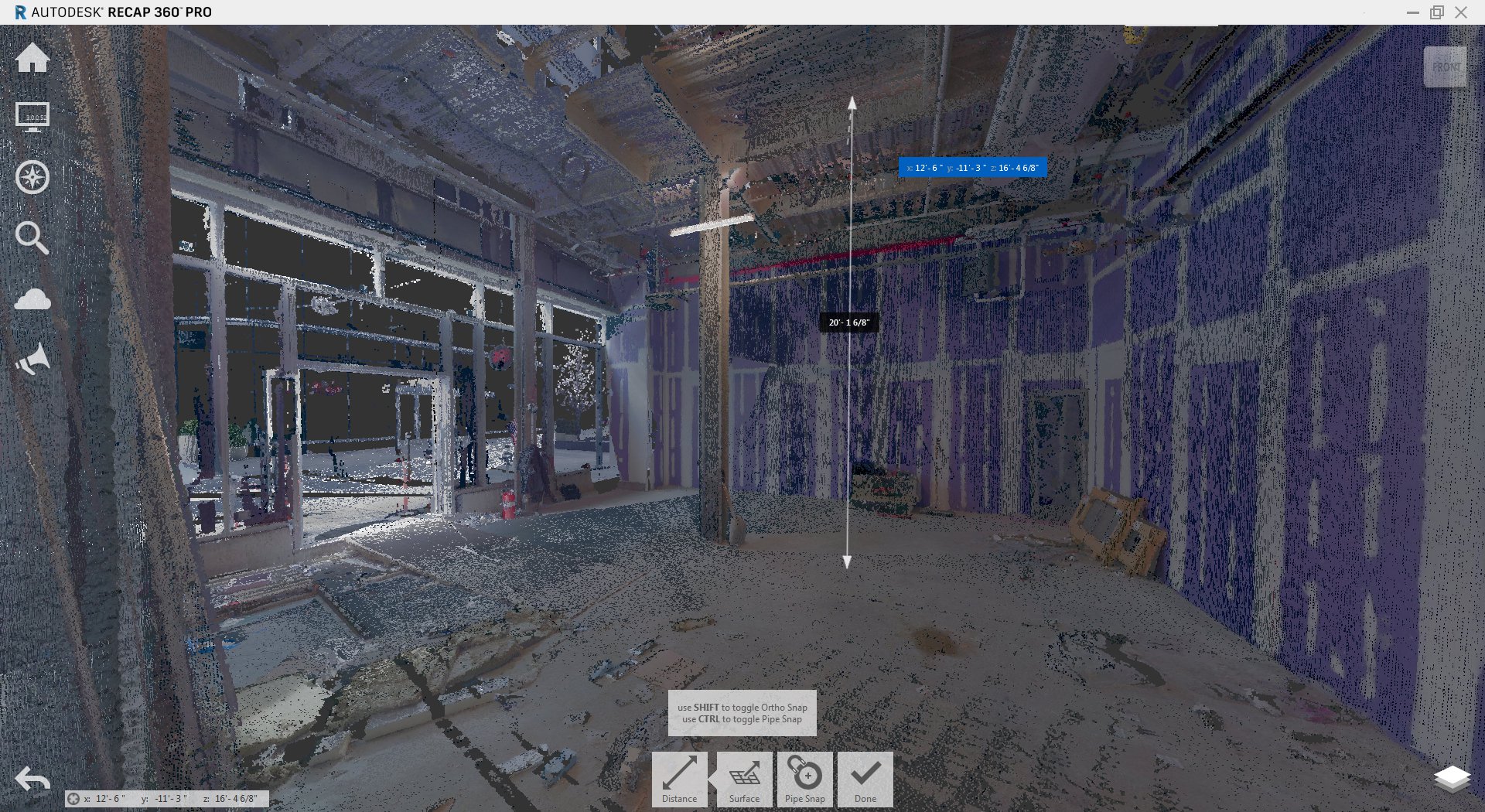
Eine Flächenabmessung
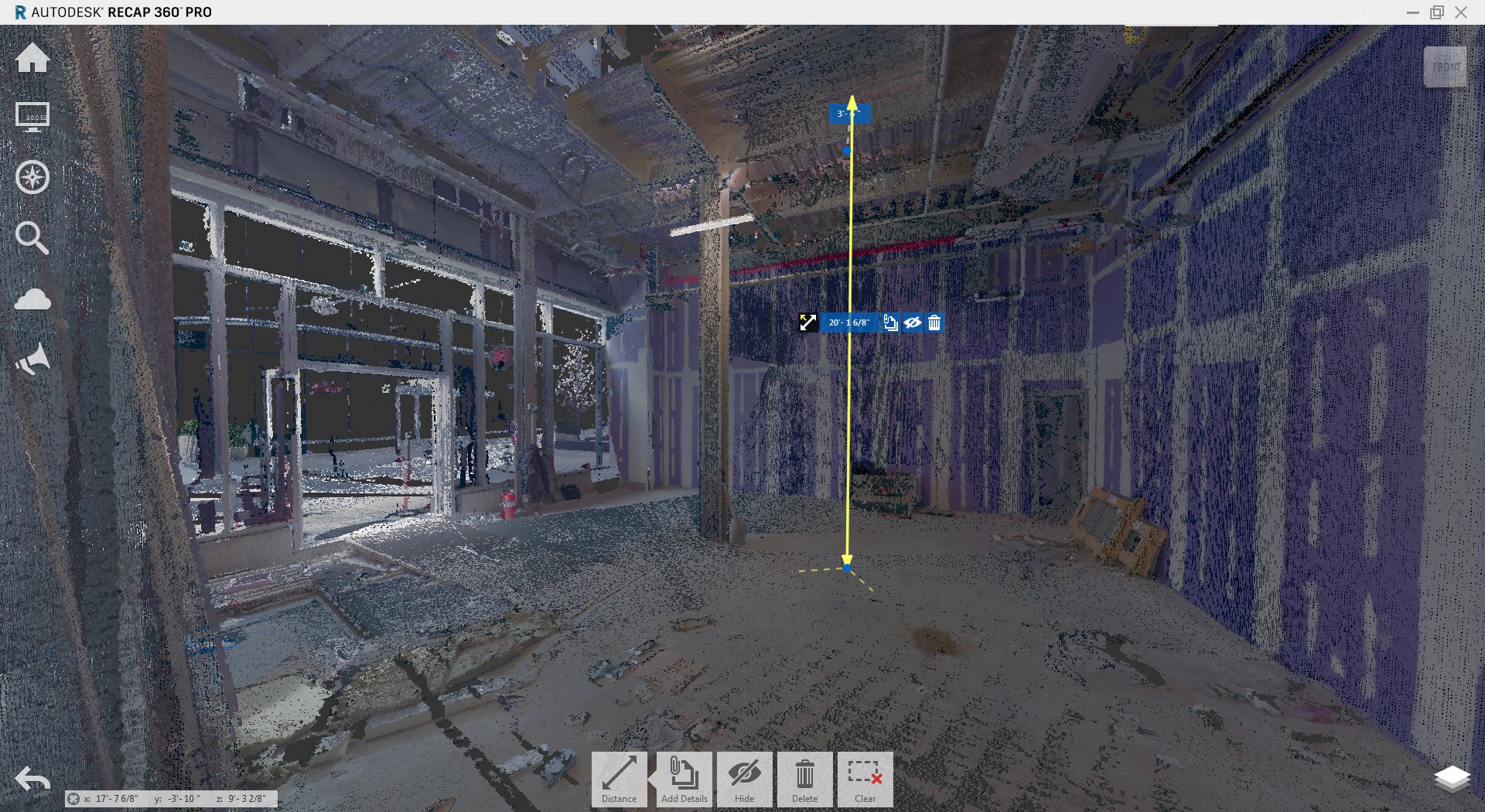
Wenn diese Option ausgewählt ist, können Sie einer Flächenabmessung eine Anmerkung hinzufügen, sie verbergen oder löschen
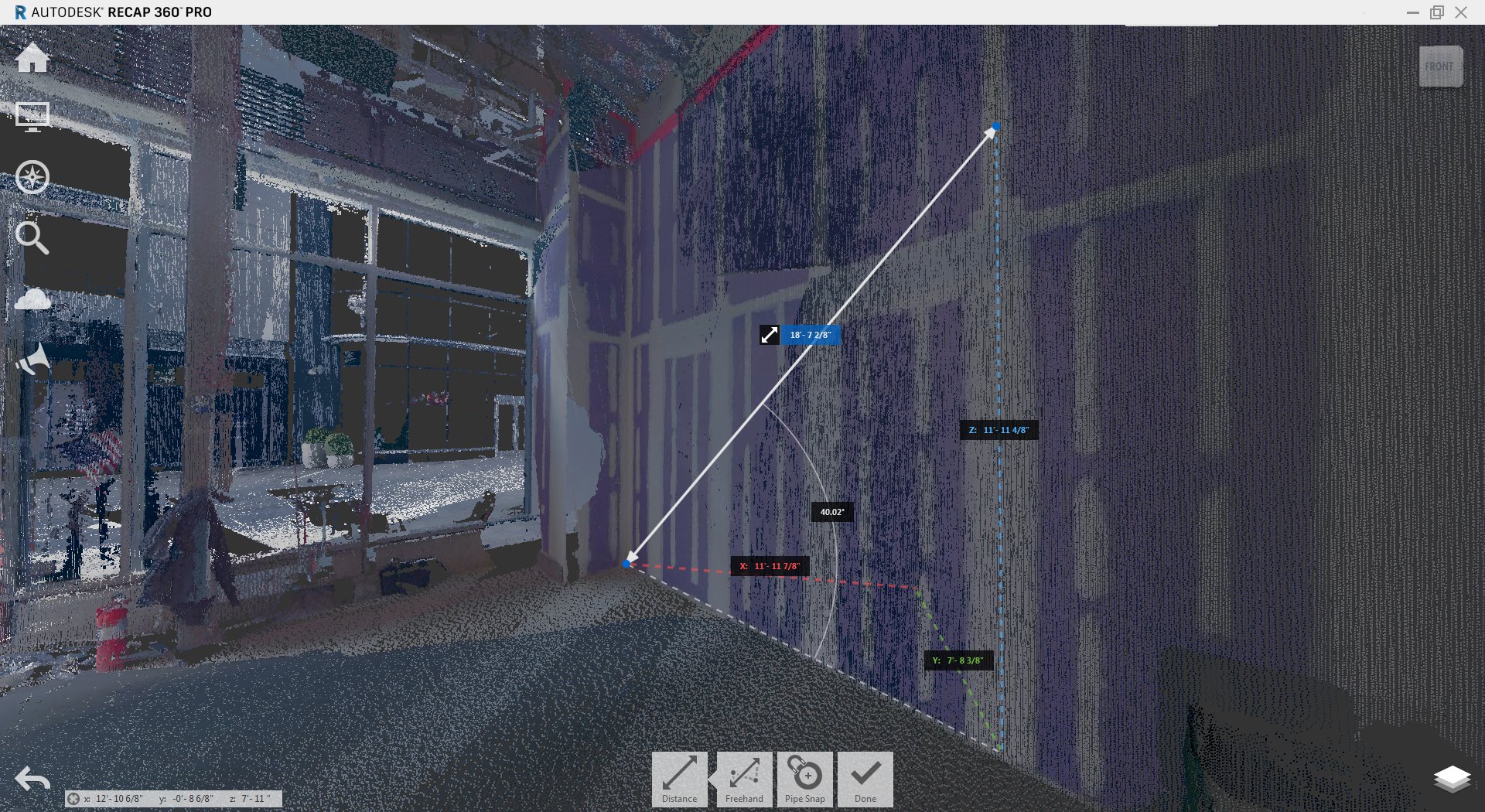
Eine Freihand-Abmessung in einer Ebene
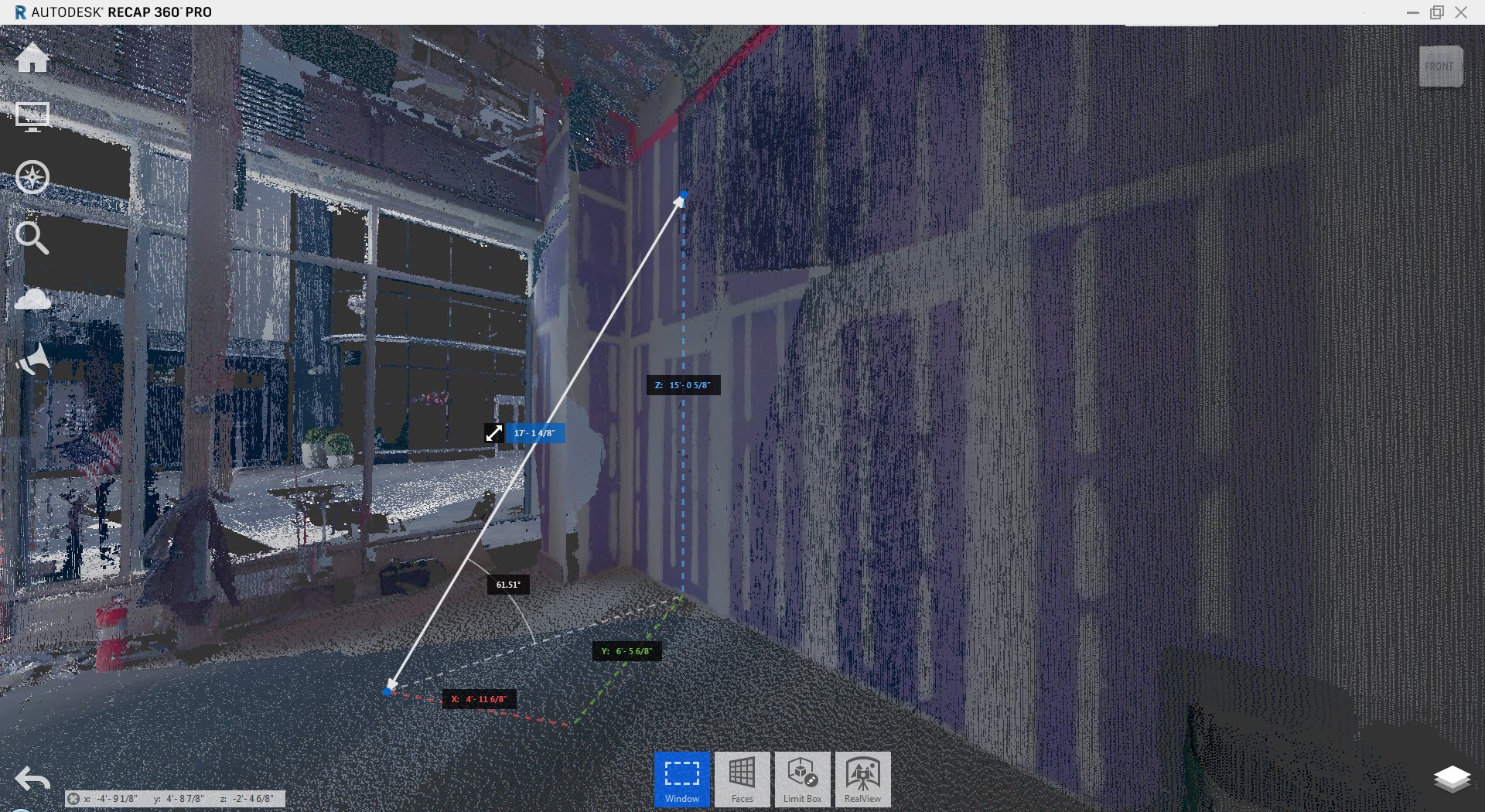
Eine Freihand-Abmessung in zwei Ebenen
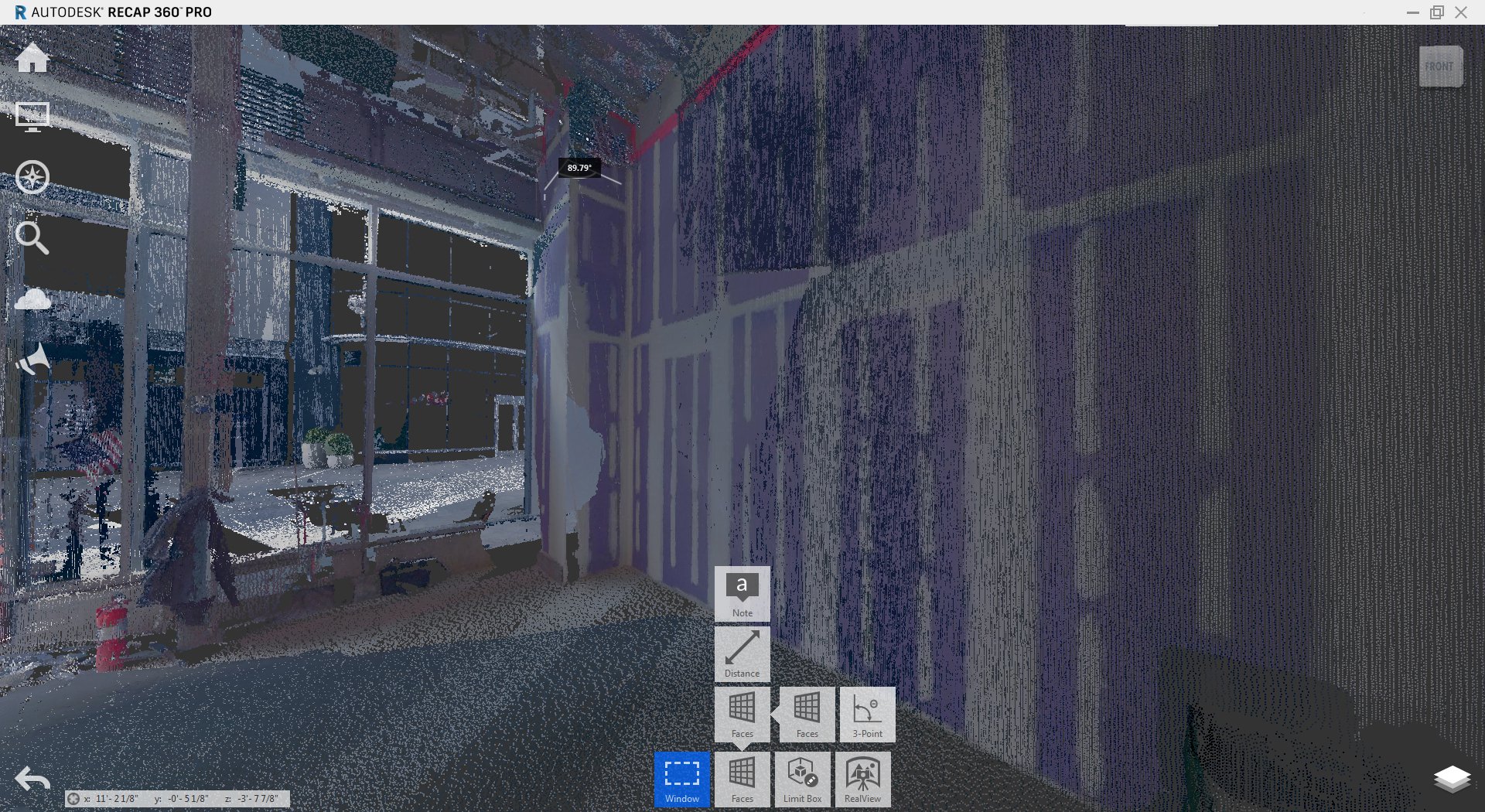
Eine 3-Punkt-Abmessung eines Mauerrücksrungs