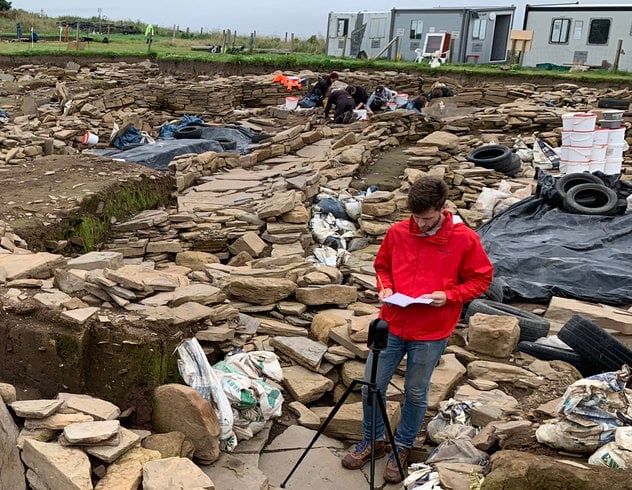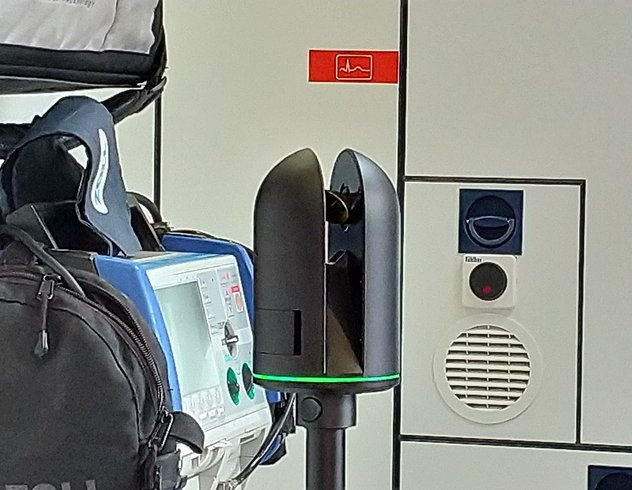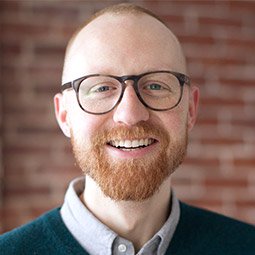
Kyle Barker氏は10年以上の経歴のある建築設計士、デザイナーです。専門分野は建築構造設計、インテリアデザインとグラフィックデザインです。いままで、複数世代家族住宅、商業施設や公共施設、出版の仕事に従事されています。Merge Architectsのプロジェクト設計士として、Kyle氏は3Dレーザースキャナーを採用し、既存物のデータ取得、そして、図面作成の精度を上げています。
Mergeに入社する前は、Kyle氏はMASS Design Groupでデザイナー兼プロジェクトマネージャーとして勤務をし、米国やルワンダでのプロジェクトを管理してきました。さらにその前は、Kennedy and Violich Architectureでデザイナーとして勤務、Soft City, the firm’s entry in Ecological Urbanism at Harvard’s Graduate School of Designでは、チームリーダとして活躍してきました。
Kyle は、アメリカ建築家協会およびボストン協会建築家のメンバーです。MITで建築学修士号を、シンシナティ大学でインテリアデザインの理学士号を取得しています。MIT and the Boston Architectural Collegeで教鞭をとり、Boston Society of Architectsの審査員を務めました。

ポスト 1:
建築家 Kyle BARKER × BLK360
はじめに
ライカ初の軽量イメージングレーザースキャナーBLK360を使い始めることができてとても嬉しく思っています。私の2014 Macbook Pro (Bootcamp)が、データを問題なく取得することを願っています!
建築設計・エンジニアリング・施工(AEC)業界へのインパクト
BLK360を使う上でのゴールは、プロジェクトの開始時に、既存の条件を検証するプロセスを単純化するツールとして用いることです。皆、時間を節約し、安心して使えるものを求めています。(大切な箇所の寸法がわからなくなってオフィスに飛んで帰ったころに見つかった、という経験があるかと思います。)
年々、顧客からは、プロジェクトのスケジュールをもっと早くできないかと要求されるようになっています。プロセスを迅速化し、現場の状況を精度よく文書化するツールがあれば、業界に大きな影響を与えます。情報収集段階で時間がかかる部分をスピードアップできれば、多くの建築家がこよなく愛する部分、つまりデザインに、より多くの時間を費やすことができます。
建築分野において、私が楽しんでいる側面の一つは、ニーズを満たすために建築家として習得しなければならないスキルの多様性です。この分野は数十年の間に、手書きからコンピュータによる作成に変わり、建物の情報のモデリングが出来るようになったのです。これらの変遷は、習得を要する新しいハードスキル、さらに重要なこととして、建築物を表現する新しい概念をもったフレームワークに代表されます。まだ想像の域を出ていませんが、私はBLK360が、これからの建築におけるパラダイムシフトの一端を担うツールになるのではないかと考えています。
今後について!
他の新技術と同様に、学習曲線があると確信していますが、BLK360と点群データを扱うなかで、私の経験や葛藤、ヒント、進捗状況などを皆さんに共有出来ることを楽しみにしています。最初の投稿は、BLK360を用いて商業用スペースのインテリアをスキャンすることですが、今後のスキャン提案について、皆さんからの質問、ご意見、アイデアを歓迎いたします!

Post 2:
商業スペースのスキャン
初めてのスキャン
BLK360を用いた最初の現場は、面白かったです。現場を訪問した時間は1時間もかからなかったのです。通常、現場に行くときは、メジャーとレーザー距離計、現場に関する書類、カメラ、そしてインターンを一人連れて向かいます。全ての場所を押さえたことを確認するために2時間、神経を費やし、それからオフィスに戻って作図を始め、そこで重要箇所の寸法がないことに気づくのです(この事態は、午後の残りの時間を、どこで見失ったか記憶をたどったり、見つかるよう祈ってしまうことに費やすほど、重大なことです。)今回、合計6回のスキャンで済んだことが、嬉しくもあり驚きでした。室内ではで4回、戸口、そして屋外から1回、測定を実施しました。屋外スキャンでは、BLK360が近隣(と言っても、最大100フィート(30m)離れていたのですが!)の建物まで捉えたことは興味深いことでした。
スペース
初めてのスキャンは、小さいものから始めたいと考えていました。20フィート(約6m)の天井、床面積1,200平方フィート(約111平方m)の店舗を全国展開中の、新進気鋭の小売業者と仕事を始めました。
BLK360を使うのが初めてだったこともあり、もし、空間の高さを捉えることが可能で、十分な光があるのであれば、はたして何回スキャンする必要があるのかわかりませんでした。(現場はまだ電気が来ていなかったため。)
測定作業の詳細
スキャンを開始するためにiPadのボタンを押すと、BLK 360が回転してHDR写真をキャプチャします。現場がとても暗かったため、HDRを使用しました。通常の設定よりも時間が掛かりましたが、空間の詳細を精度よく捉えることが出来たのため、大きな収穫となりました。次に、点群データをスキャンするためにするために、より速い回転で測定を行いました。測定が完了すると、スキャンが終了し、データがiPadに転送されていることを知らせてくれます。この時点で、BLK360を移動し、次の場所でスキャンを開始することが出来ます。
BLK360が2回目のスキャンを行っている間に、前回のスキャン結果を確認することができました。より多くの場所をスキャンするほど、パノラマ写真のようにデータを合成し、全方位の空間の画像が取得できます。スキャナの視点から空間を確認することも、平面図として見ることもできます。全体図をつくるためには、平面図の確認ができる機能(plan view)が役立ちます。前回の記事で指摘したように、このワークフローは驚くべきものです。なぜなら、現場の訪問から「必要なデータは全て取得できたか?」という心配がなくなるからです。寸法や位置情報のテキストデータがファイルに含まれており、私がチームとのコミュニケーションにおいて参照できる情報として役立つのです。
次回の投稿
次回は、スキャンのインデックスとそれをRevitに組み込んで基本モデルを構築した経験についてご紹介します。

前回の投稿で、Revitへのスキャンのインポートについて触れましたが、次回の投稿にも関連するものですので、どうぞお楽しみにしてください。私は、ソフトウェア「ReCap Pro」でスキャンを検索することに少し慣れてきました。
この経験もみなさんにご紹介したいと思います。
ポスト 3:
ReCap Proでスキャンデータを使う
スキャンデータにインデックス化
現場からオフィスに戻り、Autodesk社の「ReCap Pro」経由で、iPadからパソコンにスキャンデータを転送しました。実際のプロセスは、とてもシンプルです。詳しくは、ステップ・バイ・ステップ ガイドを参照してください。
Autodesk ReCap Pro の使用手順
1. Autodesk ReCap Proを起動
2. iPadとパソコンをThunderbolt ケーブルで接続
3. ReCap Proで、「New Project」を選択
4.「Transfer from Mobile Device」を選択
5. iPadに複数のプロジェクトがある場合、インポートしたいプロジェクトを選択
6. PCにファイルがダウンロードされた後、「Index Scans」を選択
7.「.rcp」ファイルとして保存(Revitで開くことができるファイル形式)
**重要!お使いのパソコンに、iTunesをダウンロードしておく必要があります。
ReCap Pro を使う
もし、あなたが他の Autodesk製品に精通している場合は、ReCap Proのインターフェースにすぐに馴染めるはずです。例えば、「view cube」を使用してスキャンデータを回転させたり、平面図や立面図を見ることも出来ます。Revitで使う「リボン」機能のかわりに、私にとって直感的で、初めてのの体験だったのが、「タイル」を使って、機能をカテゴリー分けすることです。全ての機能を隅から隅まで試してみることはできませんが、特に、次のことがわかりましたので、項目ごとに示します。
画面の設定
- カラーモード
- RGB:BLK360が撮影する写真画像("RGB")に加えて、データをヒートマップとして表示し、さまざまな種類の情報を強調することができます。
- Elevation:勾配をもとに基準からの高さを表示します。
- Intensity:キャプチャされたスキャン情報の品質を表示します。とても美しく表示され、これを見た顧客や同僚にも印象づけることが出来るでしょう。
- UI エレメントの切替
- ミラーボール:初期設定では、スキャン位置は「ミラーボール」として表示されます。スキャンデータををすばやくクリックして、キャプチャした高品質の画像を表示できるため、便利です。必要に応じて非表示にすることもできますので、プロジェクトのシンプル表示データをエクスポート出来ます。
- Annotation: 「距離計」として使用したい場合は、無効にすることが出来ます。
- Perspective:このボタンを使用すると、透視図から平行投影図に切り替えることが出来ます。平面図または立面図の画像をキャプチャするときに非常に便利です。
- Navigation: マウスコマンドやビューキューブを使ってモデルを俯瞰することができない場合は、このメニューが役立ちます。「ぐるっと回す」「周回する」「見る」または「俯瞰する」など、それぞれの動きを一個一個のモードに分離して、操作することができます。私にとってはこれがとても役立ちました。きっとあなたも、自分のモデルを上から俯瞰して見てみたいと思うことでしょう。
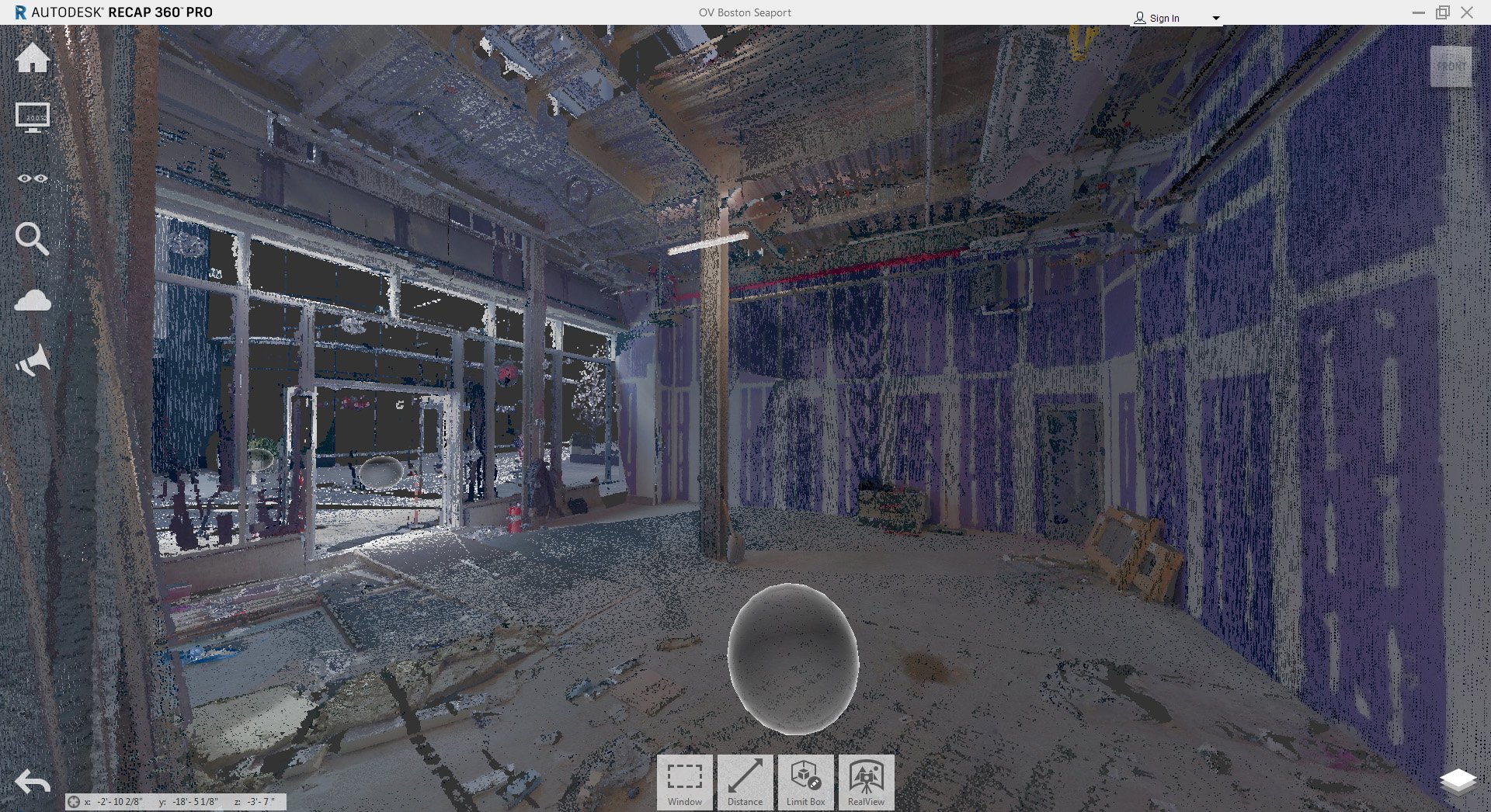
点群データの標準表示:画面右上の「Vew Cube」
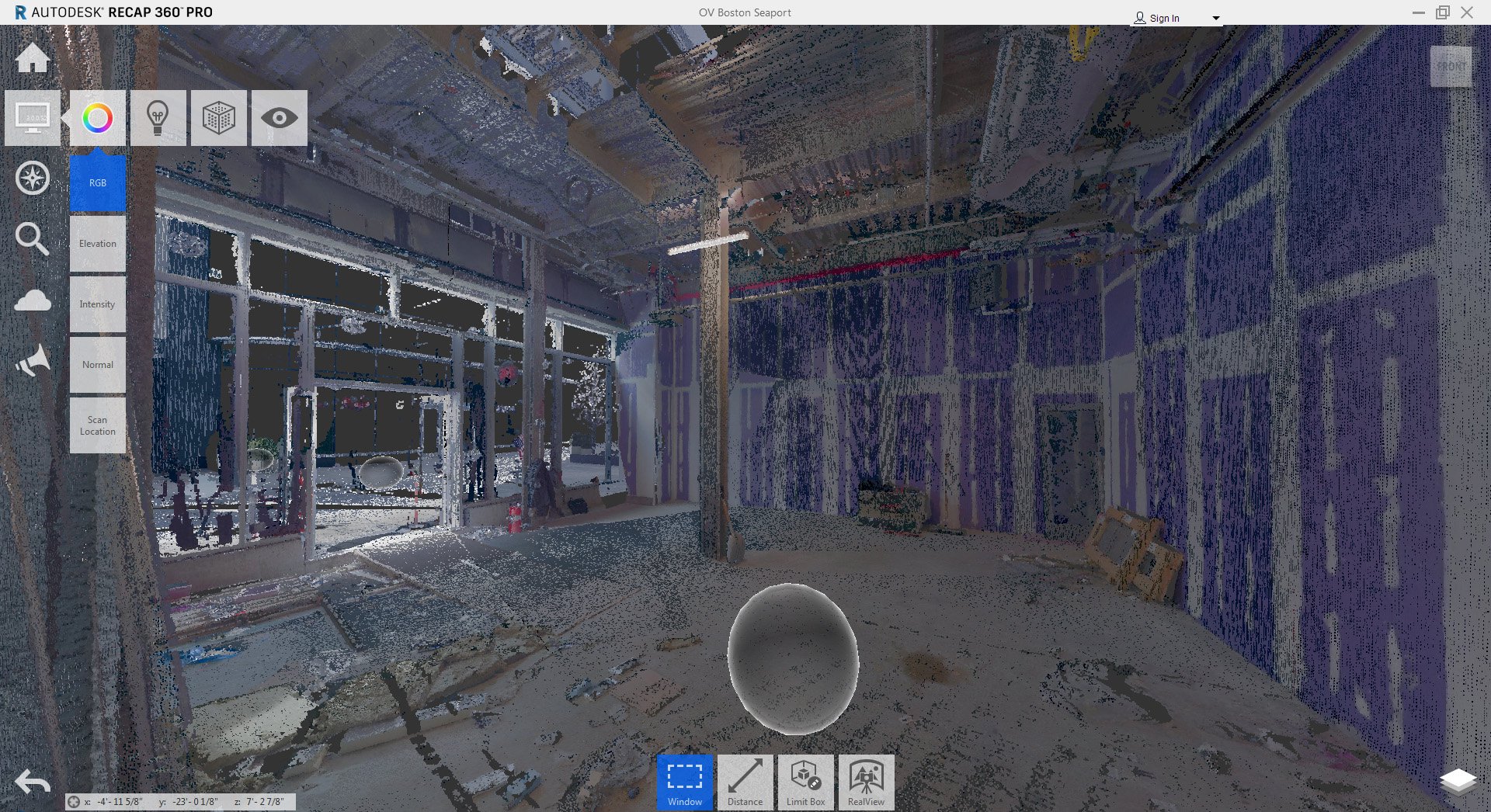
タイルは 「ReCap Pro」の「tools & settings」
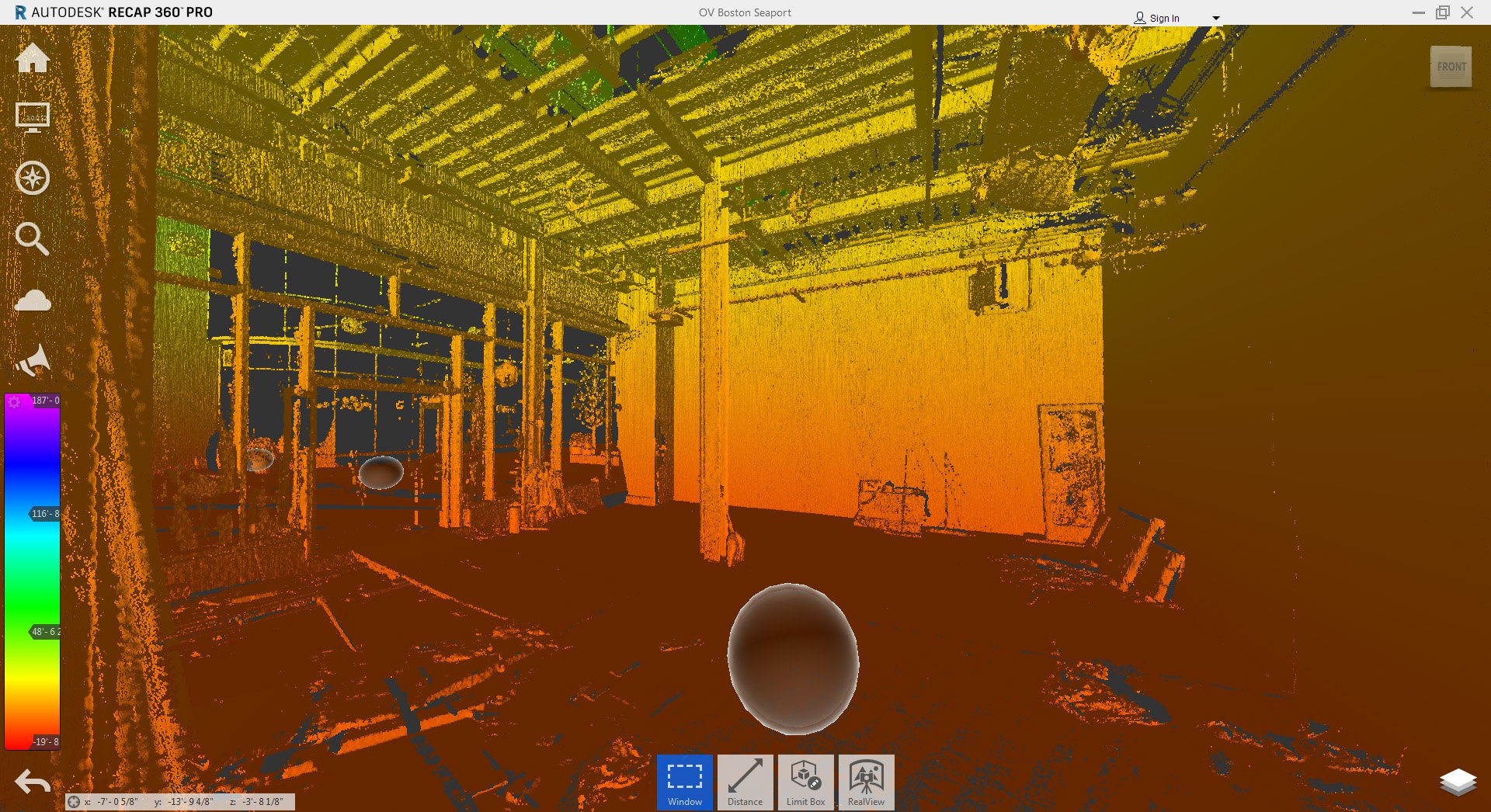
Elevation:取得した点データの高さ
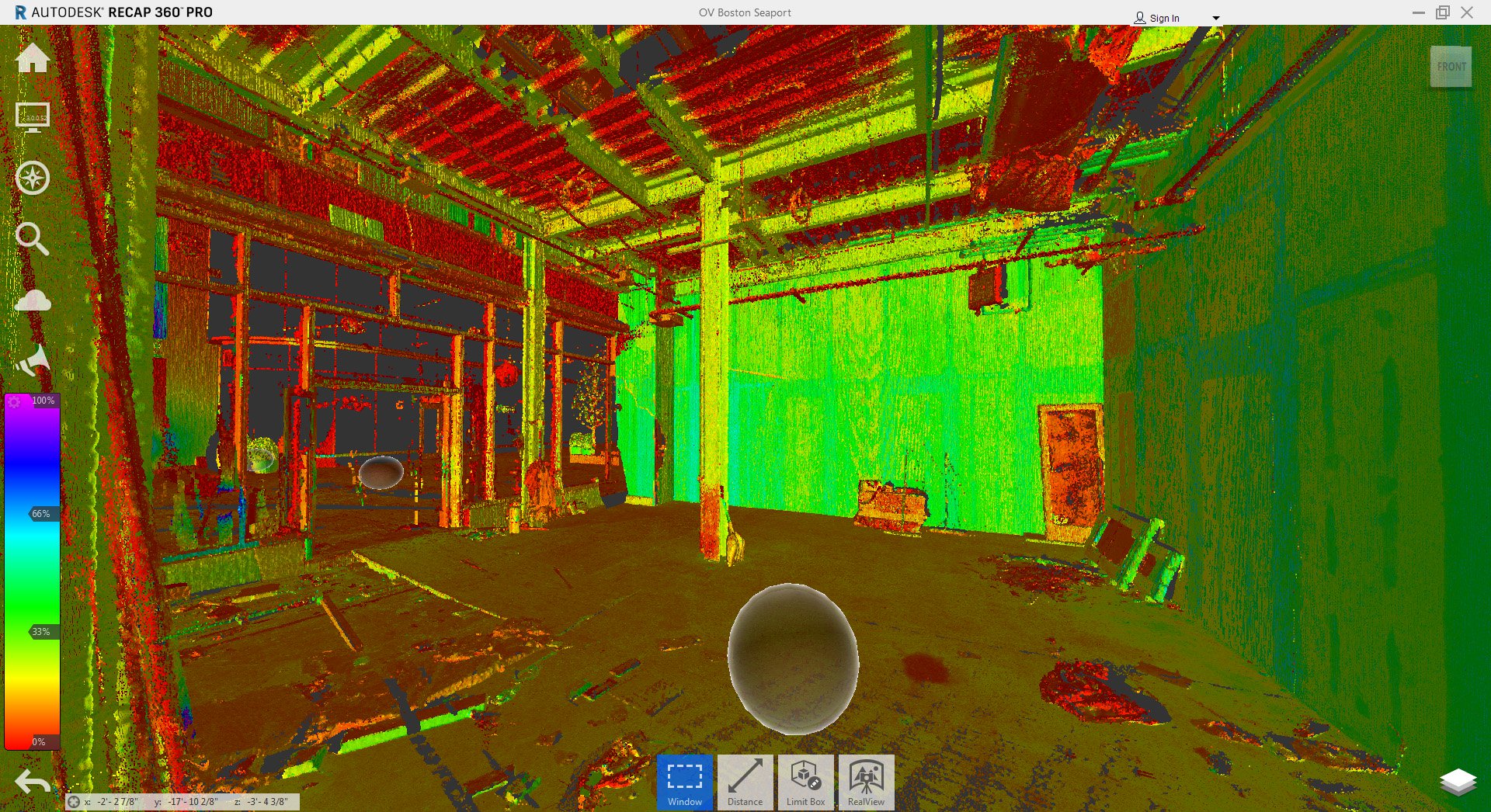
Intensity:キャプチャの品質
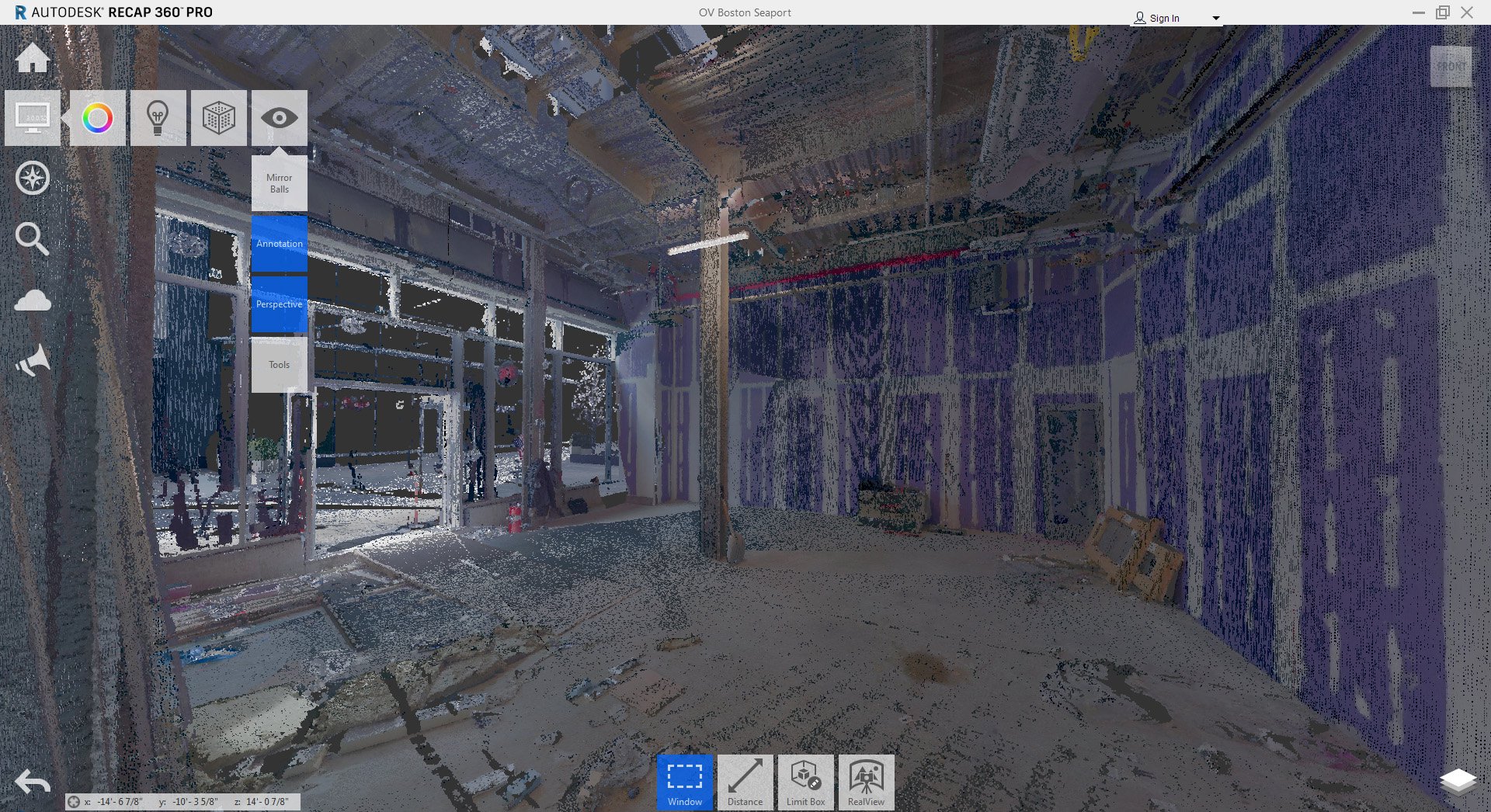
ミラーボール:無効化
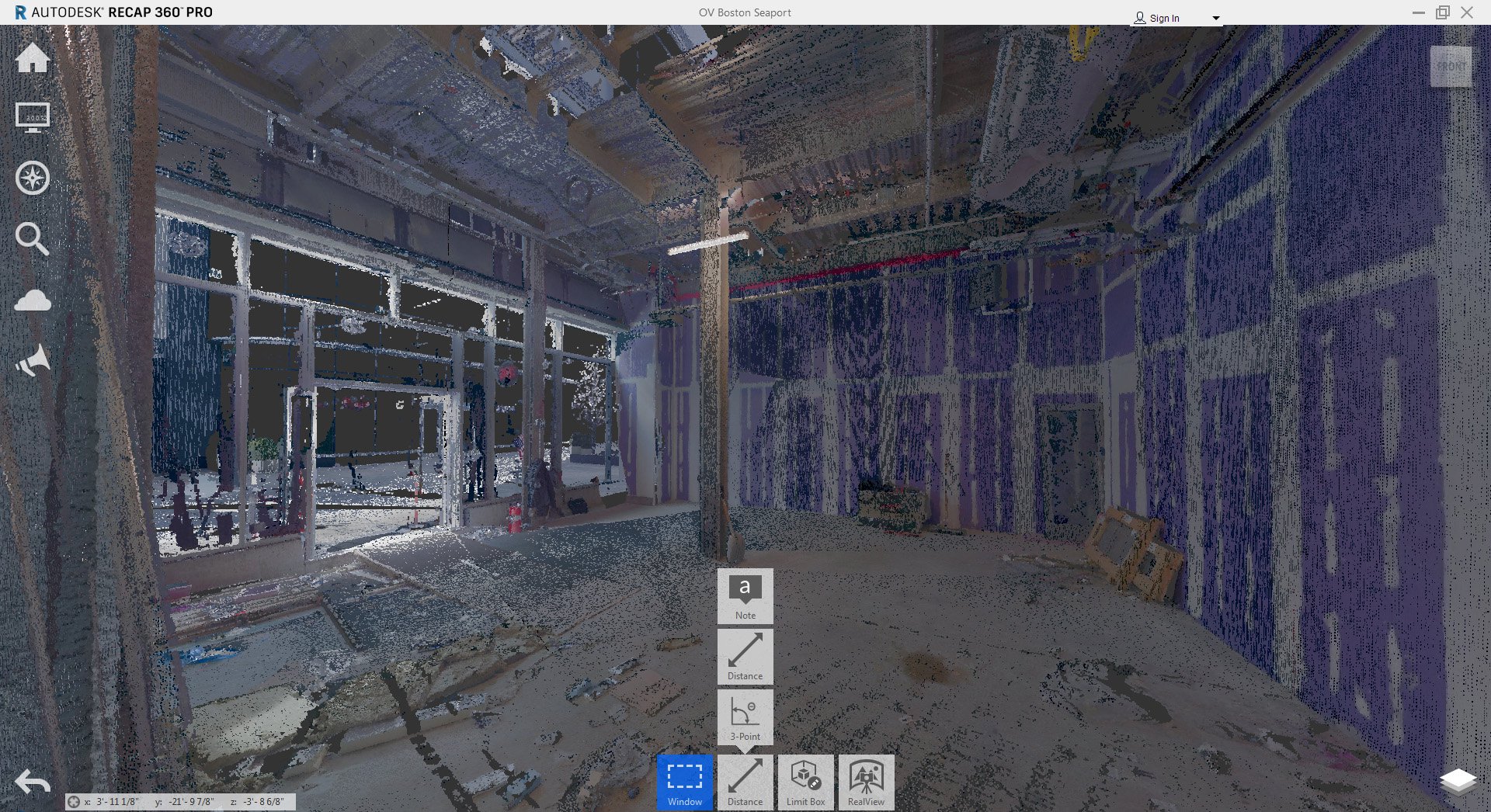
「dimension and limit box tools」は、画面下部のcontextual menuの中
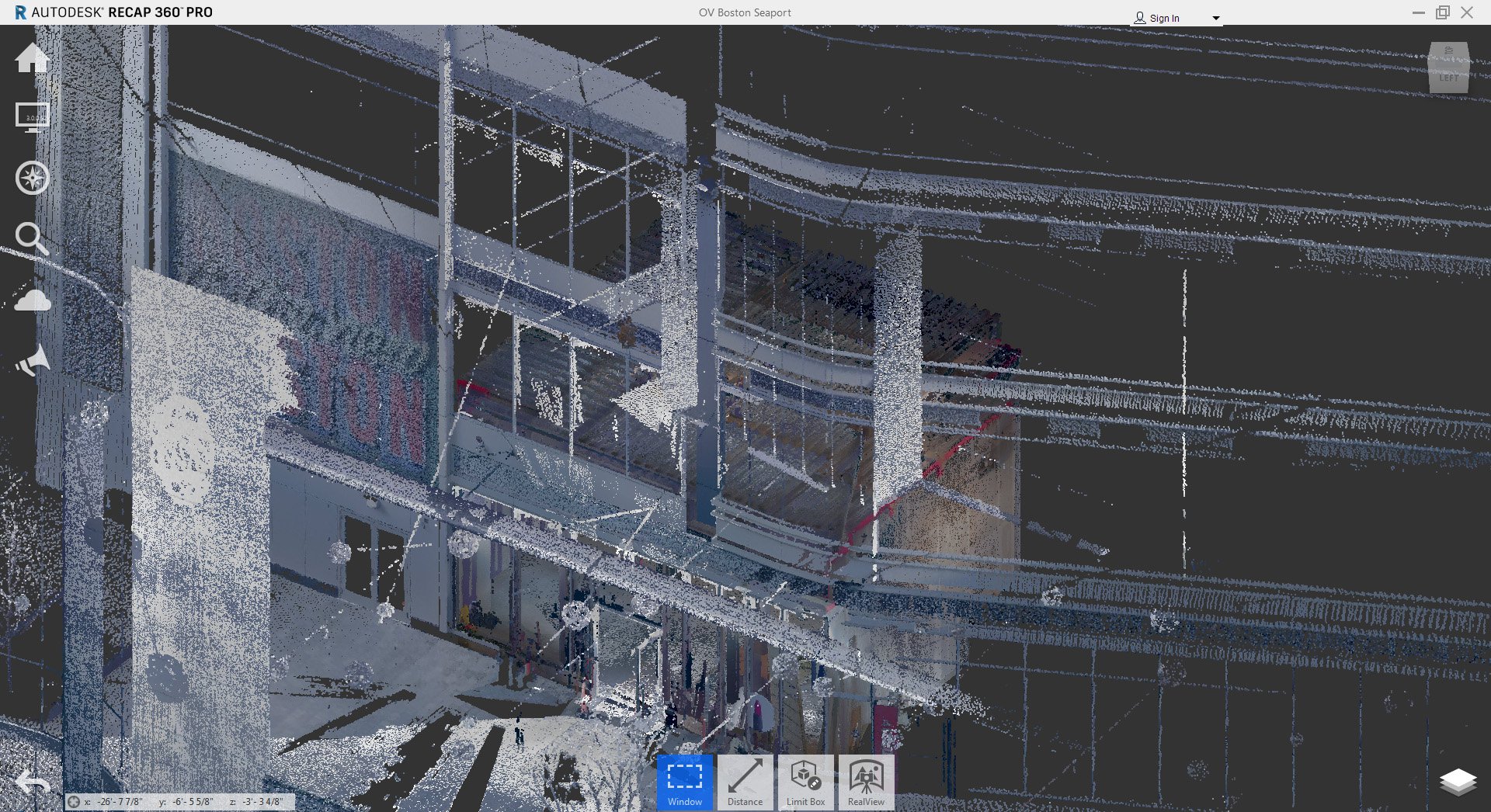
「dimension and limit box tools」は、画面下部のcontextual menuの中
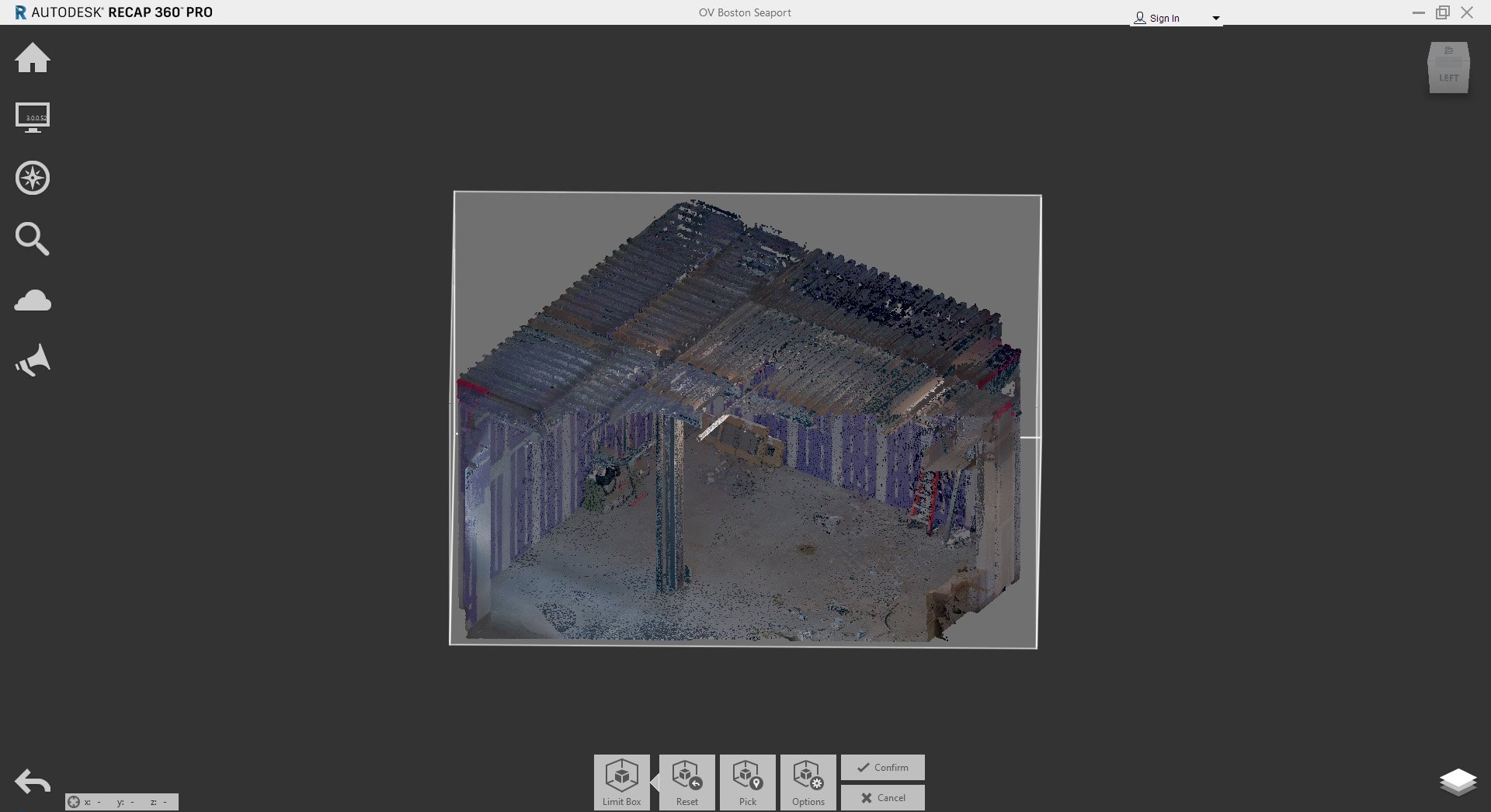
モデルをLimit Boxでクリップ
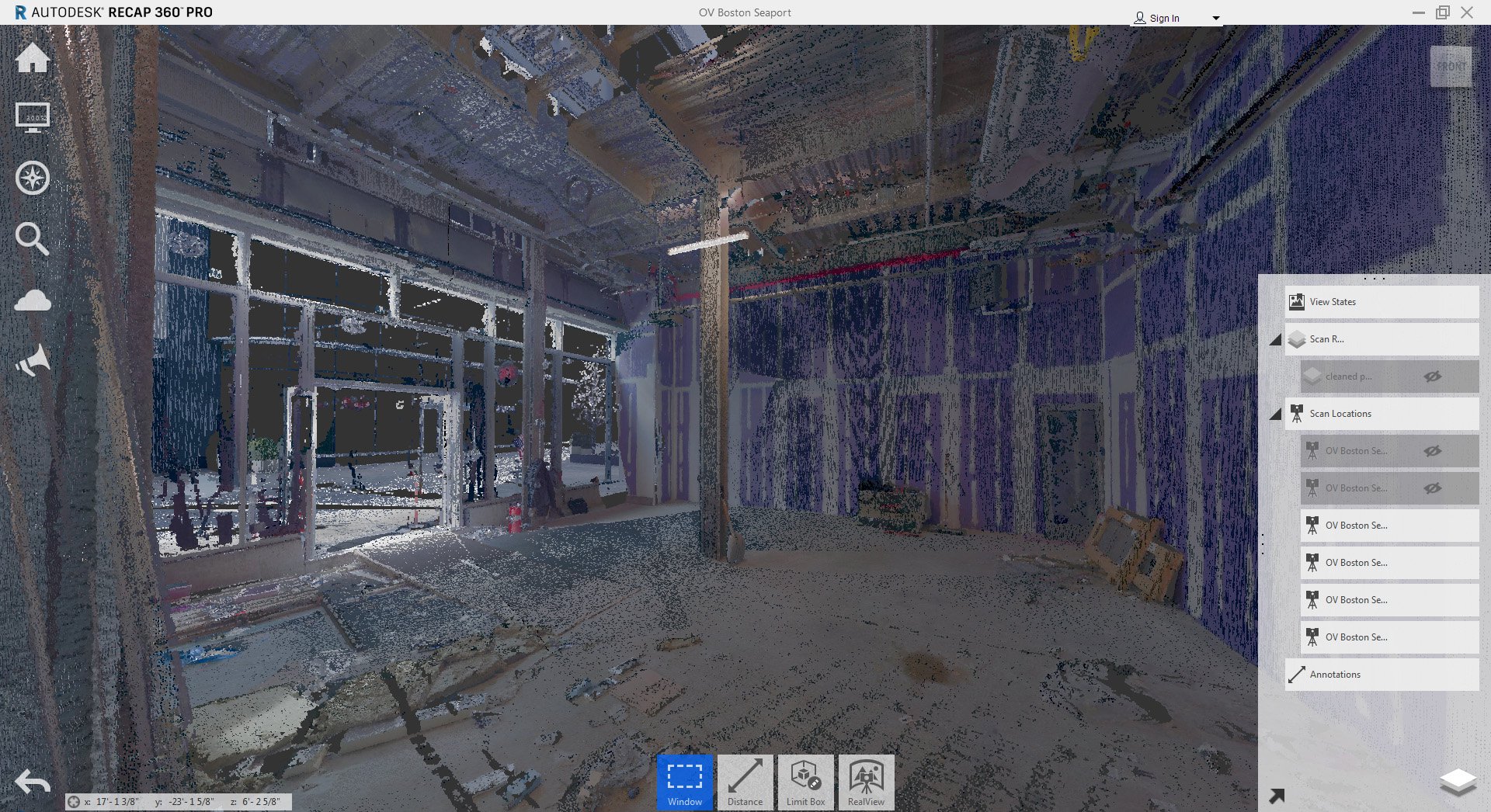
プロジェクトナビゲーターは、各スキャンデータと取得したアノテーションを表示
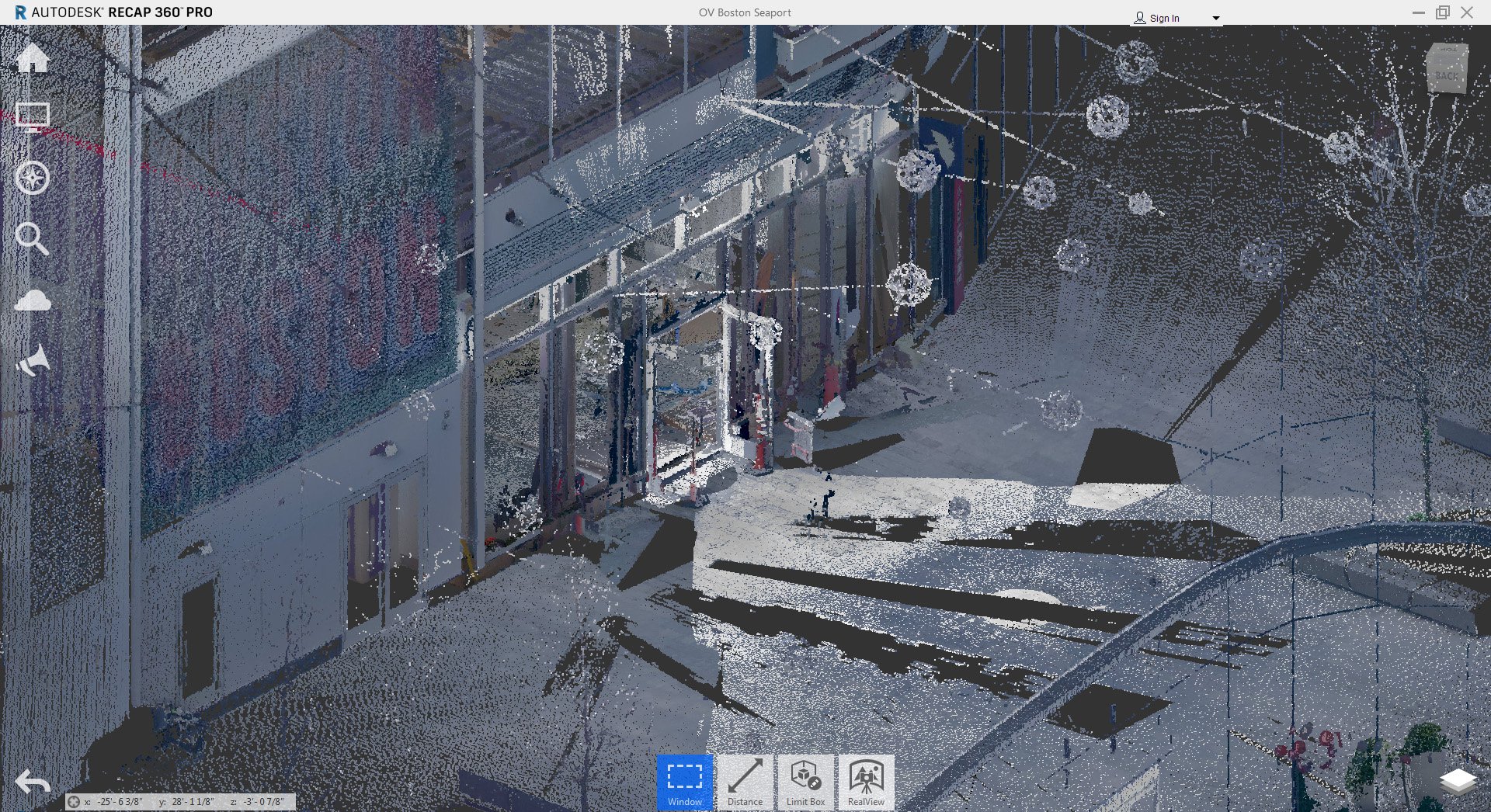
平行投影図でモデルを表示
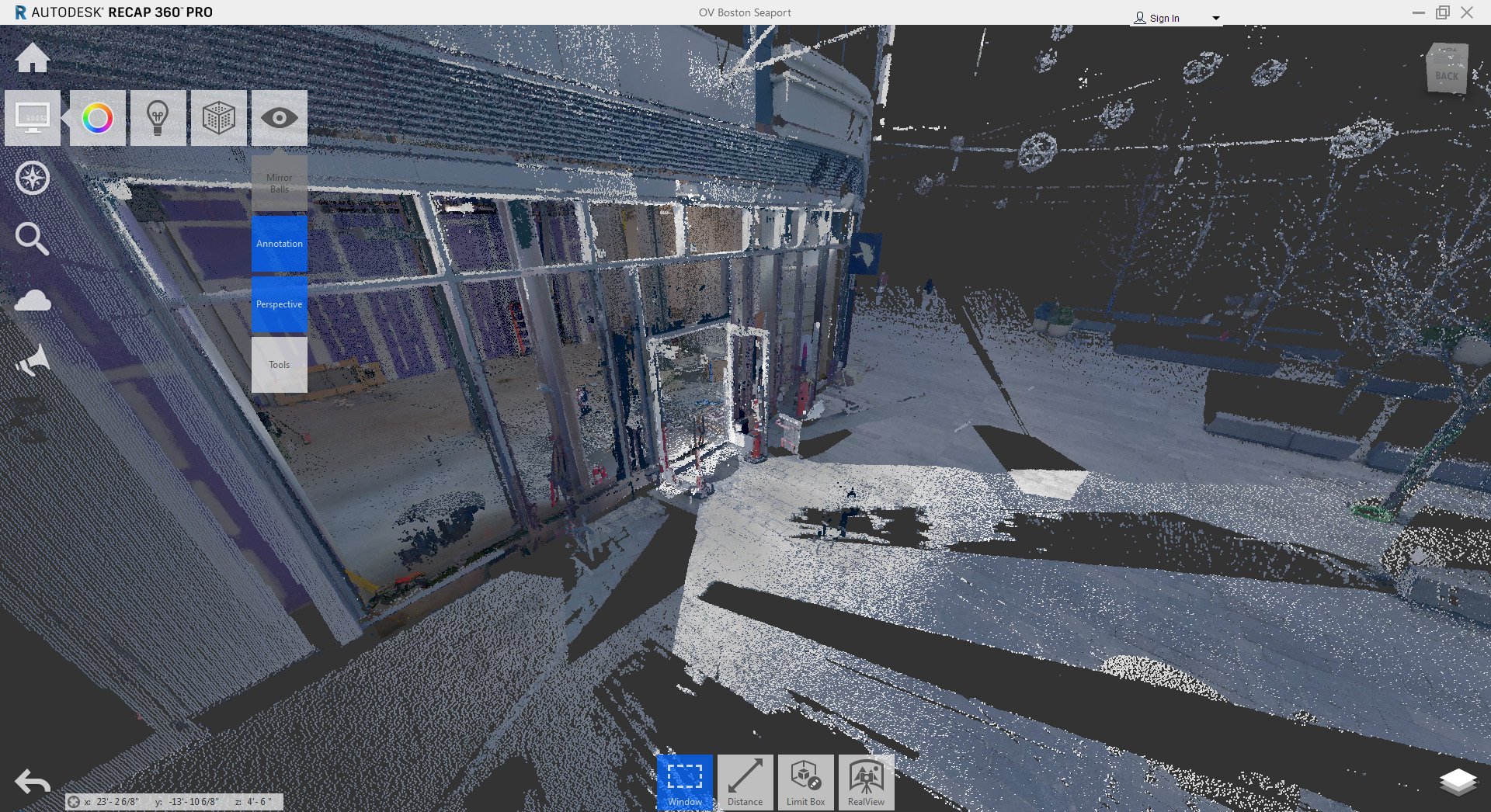
Perspectiveモードでの同一表示
Revitと同様に、ReCap Proの画面下部には、現在使用しているツールに基づいてコンテキストメニューが表示されます。これは、「Dimension」ツールにあります。また、ReCap ProのRevitの「Section Box」のバージョンである「Limit Box」もあります。Limit Boxを設定したり、調整したり、リセットしたりすることができます。この点が役に立った2つの理由があります。1つ目の理由は、建築家が空間を見るのと同じように、平面図や断面図としてモデルを見ることができます。2番目の理由は、画面上の点群データの量を減らしたことで、私の(古い)パソコンの処理速度が上がることがわかりました。
初めてReCap Proを使用したときは、画面右下に「Project Navigator」が表示されていません。これはレイヤーマネージャと似ていて、個々のスキャンをオンまたはオフにすることができます。取得したスキャンデータを整理するときに特に役立ちます。
次回の投稿
次回は、Recap Proの「dimension」ツールと「annotation」ツールについてご紹介します。
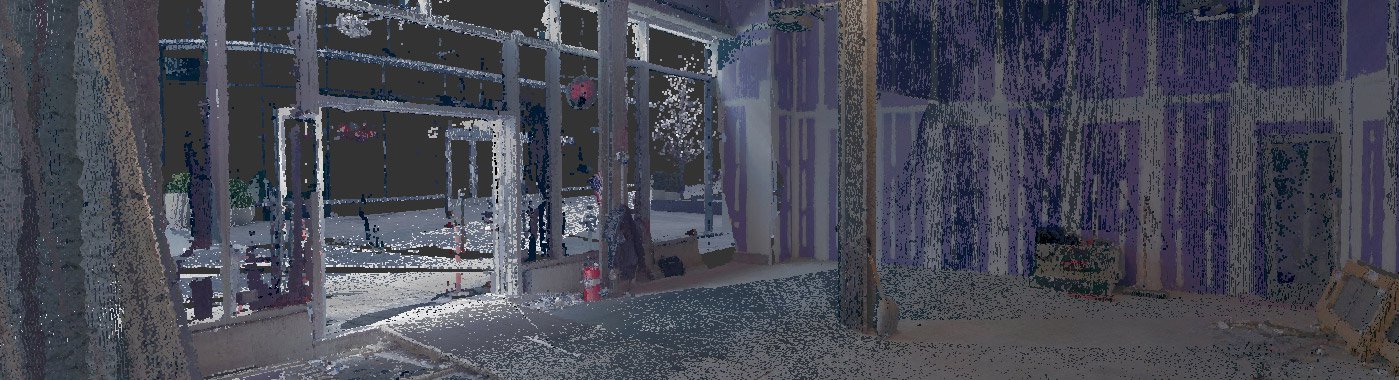
ご想像いただけると思いますが、空間の高さを定義するために点群の中で2つの平行な点を眼球しようとすることは、かなり難しい課題です。すばらしいことに「dimension tool」には、垂直方向と水平方向の両方で作業を行うortho設定があります!また、「Ortho Dimension」を選択し忘れた場合には、寸法に基づいて自動的に三角形が作成され、Ortho Dimensionがどのようになるかが把握できます。
ポスト 4:
RecapのAnnotating & Dimensioning
前回の記事のように、私のお気に入りのツールをそれぞれご紹介します。これらすべては、画面下部にある「Window」の右側にボタンがあります(名前とアイコンは、最後に使用した機能を反映して変わります):
Note: 現場の重要な箇所を見落とさないようにするため、点群データにメモを残すことができます。記録のため、ともに仕事をする同僚のために、誰が見てもわかるように、私はそれぞれのメモにタイトルを付けます。共同作業を考える上でも、メモを付けていくようにしています。添付ファイルをいくつかの異なる画像フォーマットで追加することもできます。
Distance: Distanceボタンの下には、寸法を作成するためのいくつかのオプションがあります。
Surface: 2つのSurfaceをクリックすると、2面間の距離を測定できます。2つ目のSurfaceのどこかをクリックすると直線の寸法線が作成されるので、どれだけ離れているか、小さなガイドラインで表示されます。
Freehand: A建築家として、私はフリーハンドによる寸法作業の音は好きではありませんが、このツールで気に入っているのは、リアルタイムで寸法を三角測量をすることです。2番目の点を配置している間、およびクリックした後は、三角形の他の足の寸法が表示されます。平面内にいる場合は三角形が1つ、平面外に移動した場合は三角形が2つになります。寸法を選択解除すると、追加の三角形は表示されなくなりますが、選択すると再び表示されます。
Faces / 3-Point: ReCapには、角度を測定するための2つのオプションがあります。クリックに基づいて、隣接する2つの面の間の角度を測定する「面」を推奨しています。
任意のメモや寸法は、2つの方法で非表示に出来ます。コンテキストメニューから項目を選択して非表示アイコン(横線の入った目)をクリックするか、画面の右下にあるProject Navigatorを展開し、隠します。
次回の投稿
次回は、ReCapでスキャンをクリーンアップするプロセスについて説明します。

dimension & annotation ツールバー
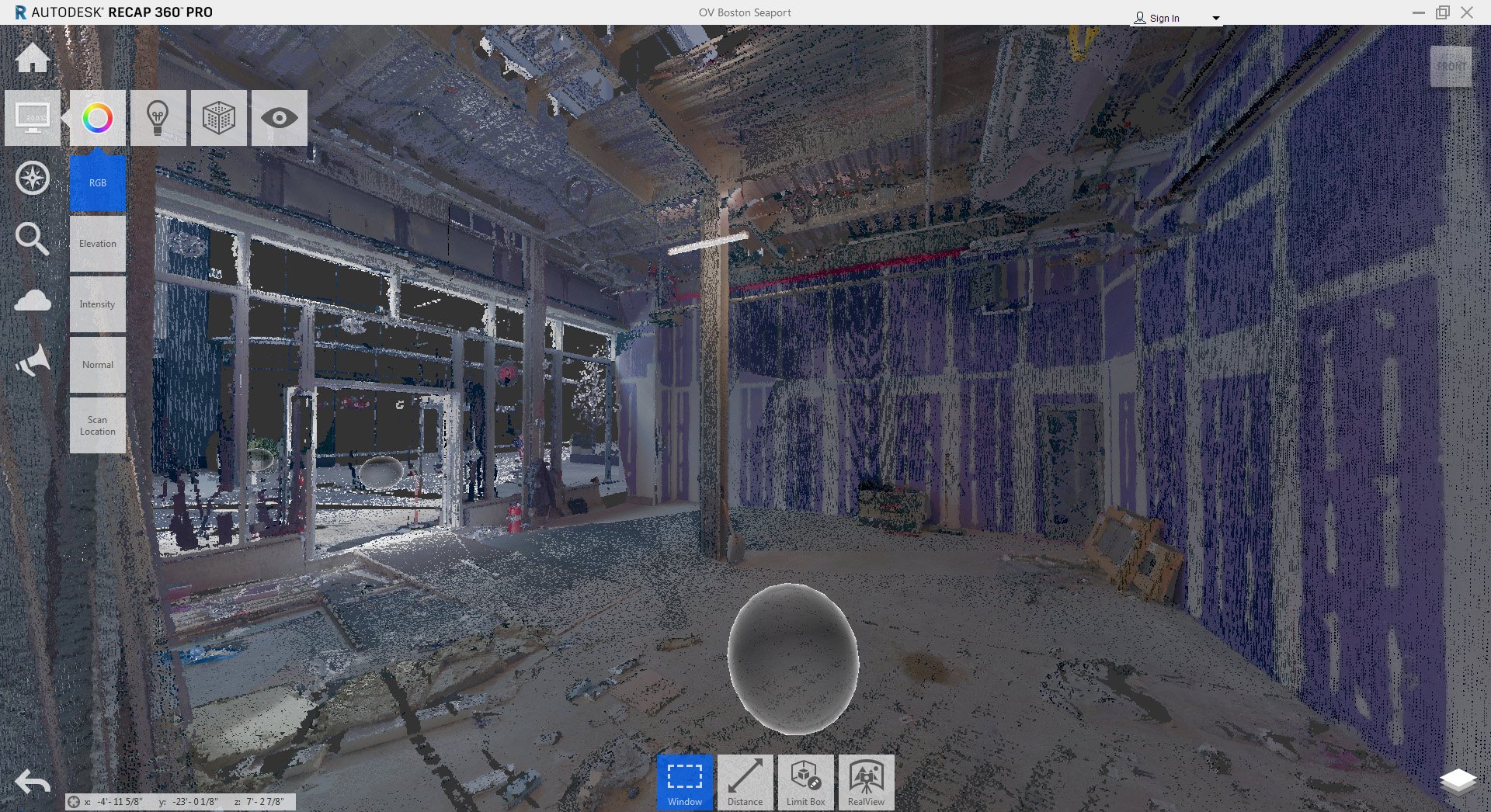
添付写真とアノテーション
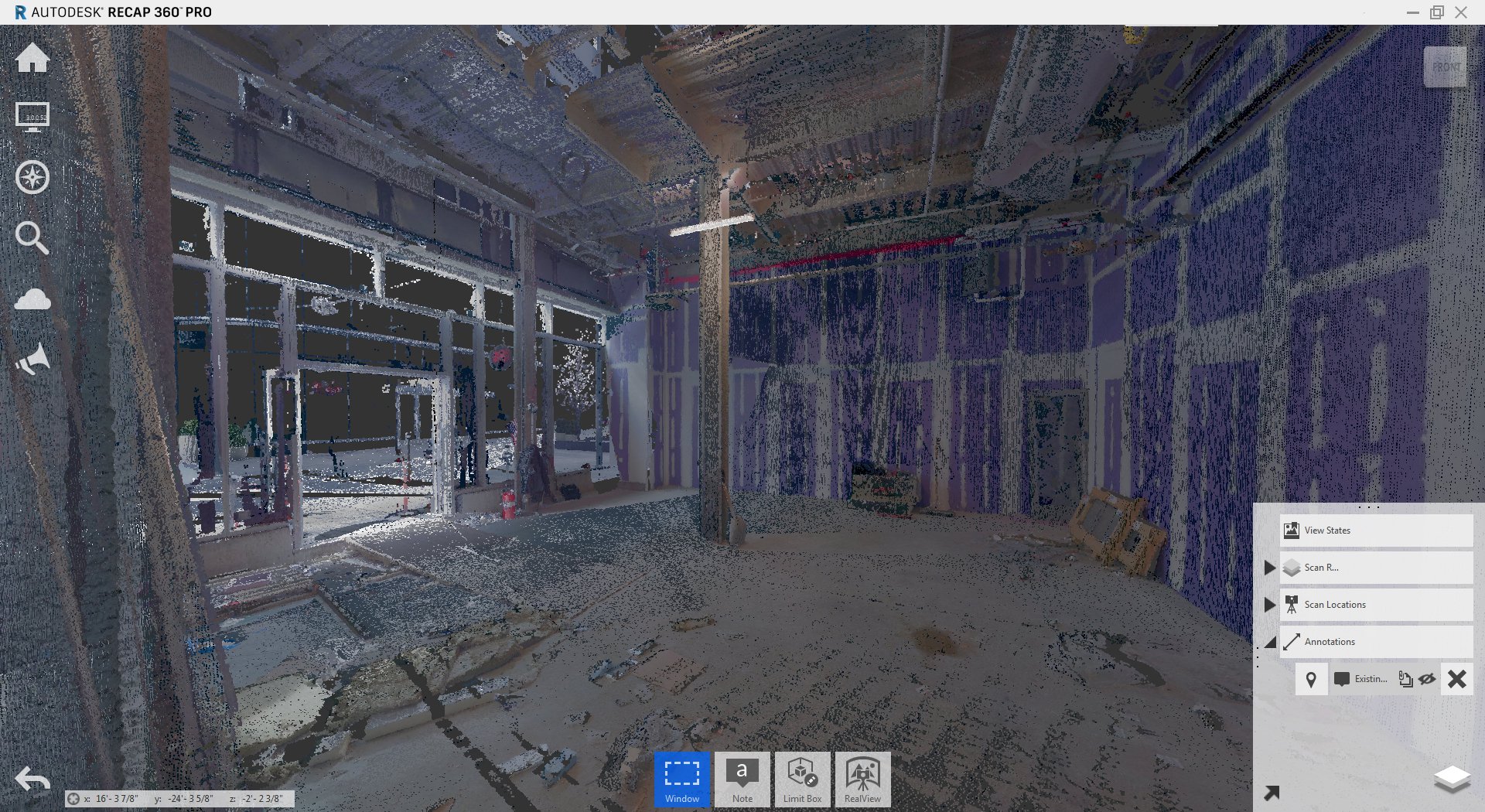
Project Navigatorによって、dimensionかannotationの表示、非表示を選択出来ます。
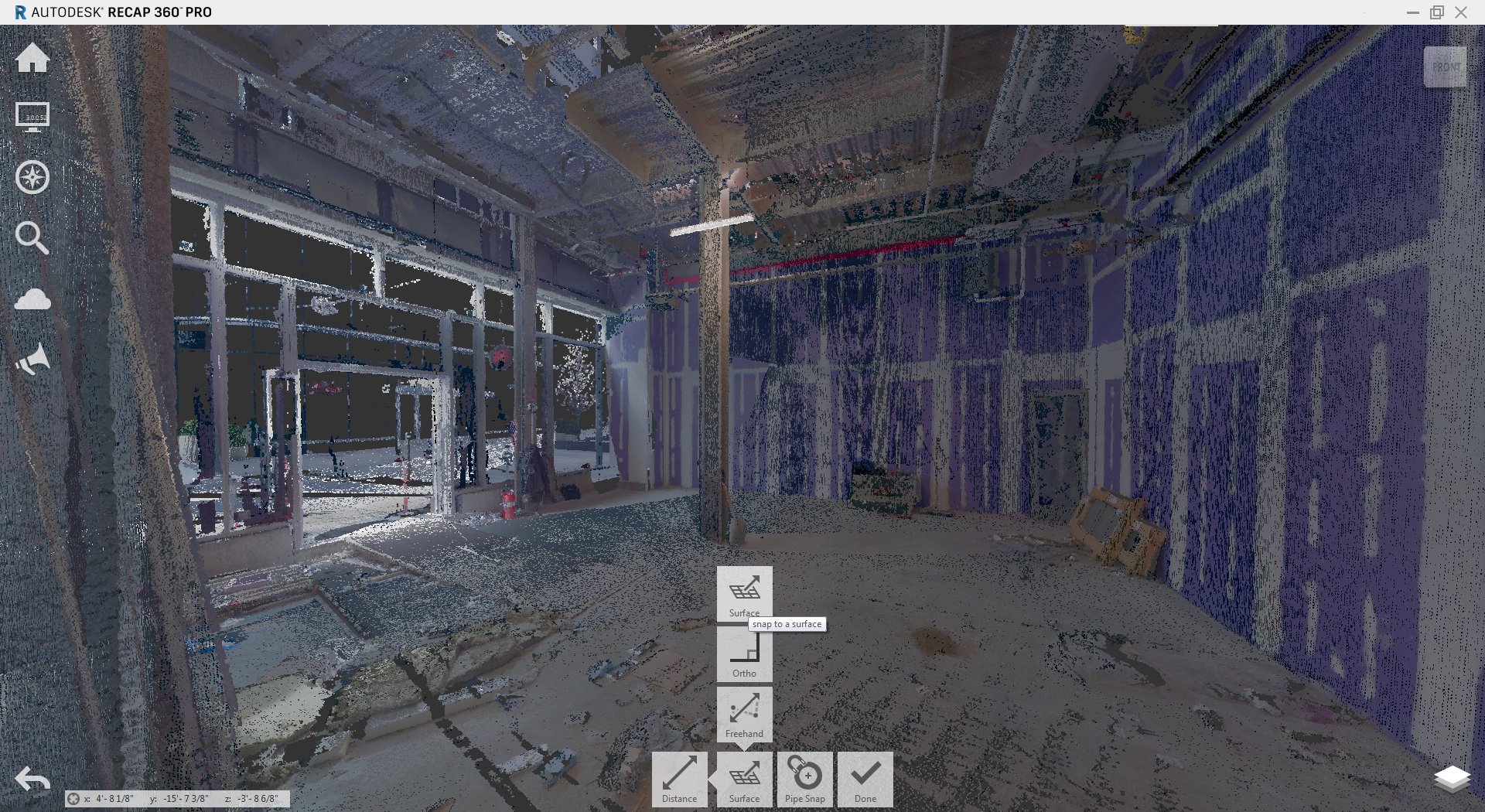
dimension サブメニュー
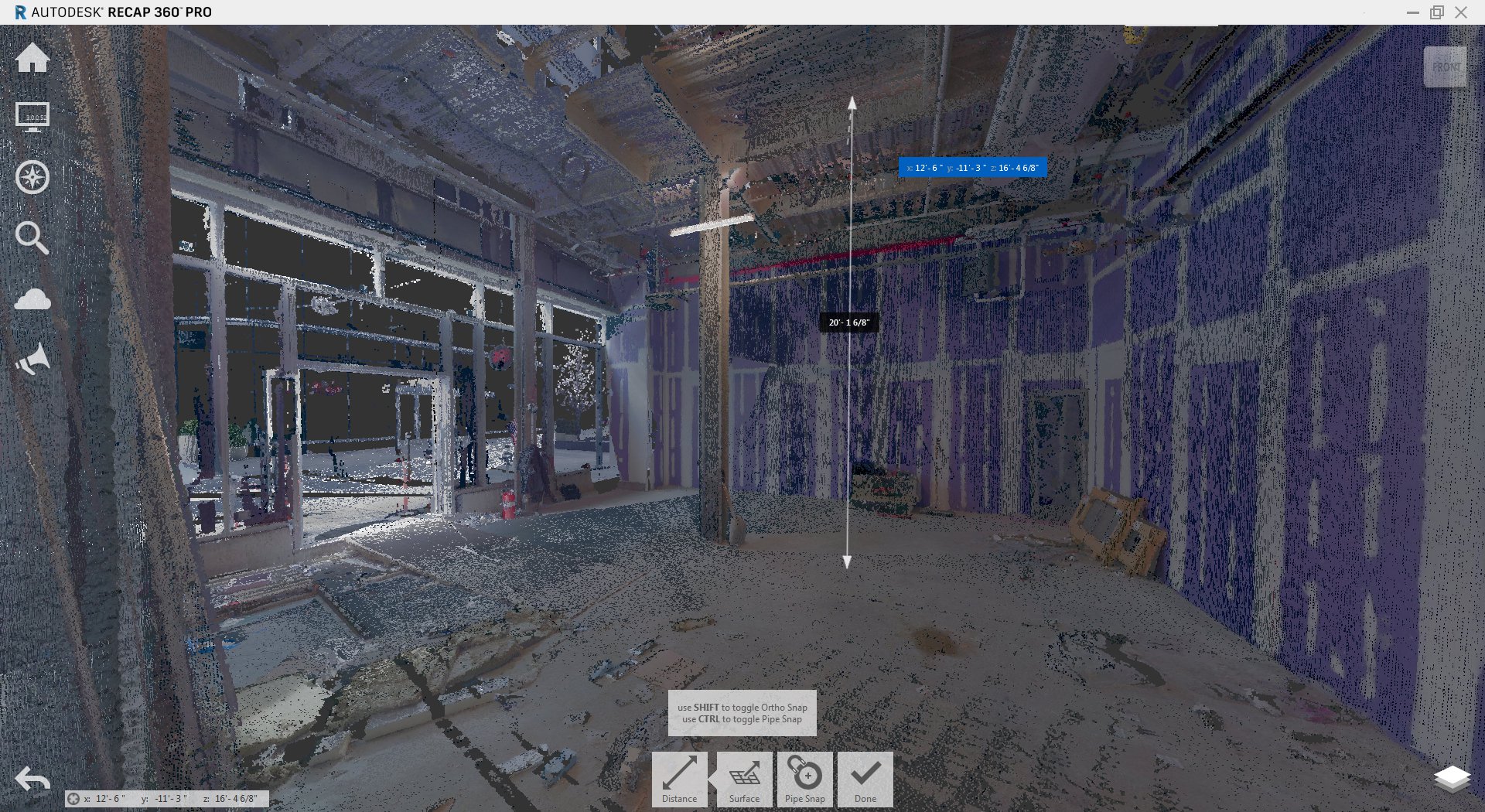
サーフェス ディメンション
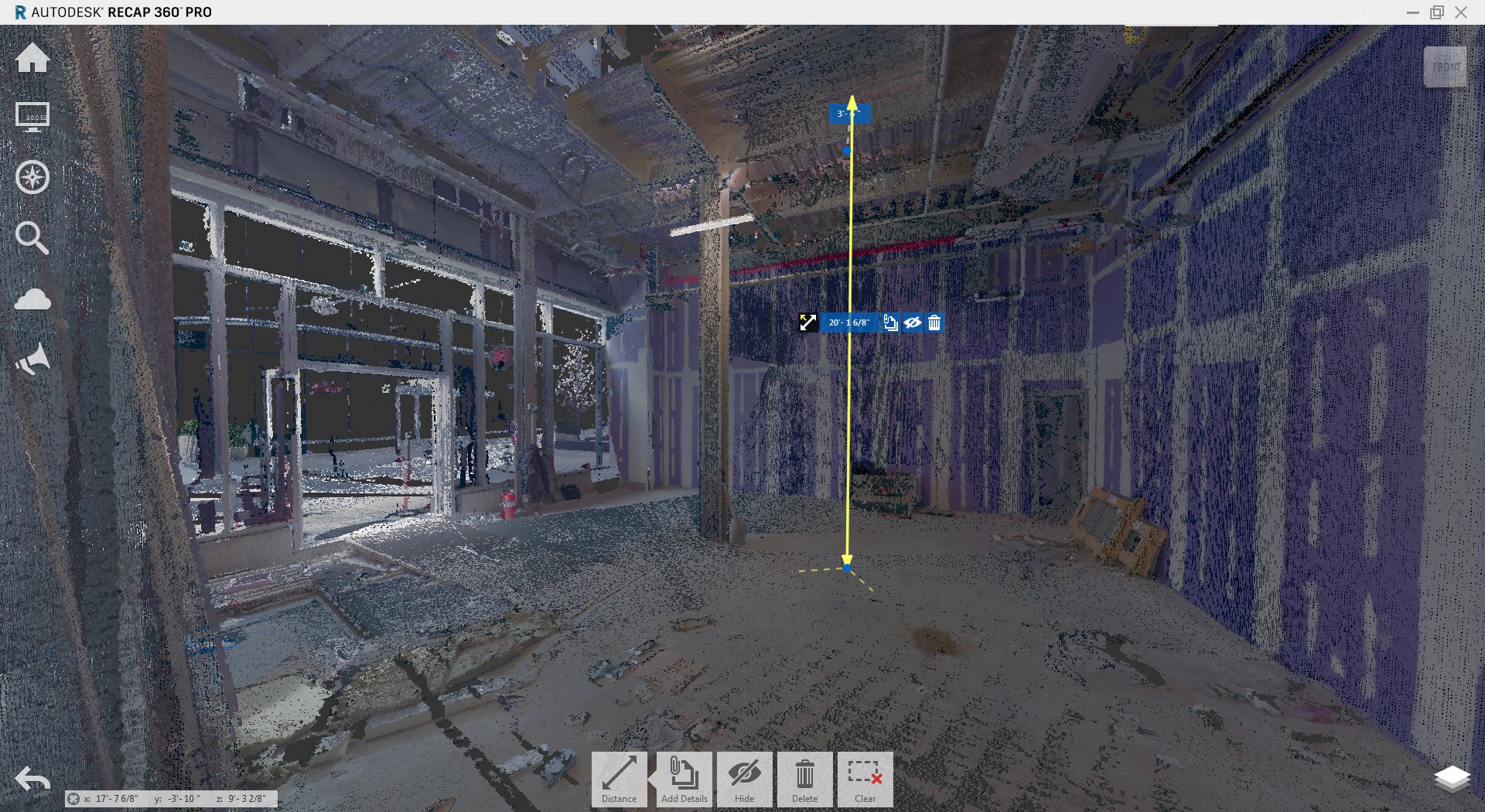
選択されると、サーフェス ディメンションを使って、アノテーション、非表示、削除が行えます。
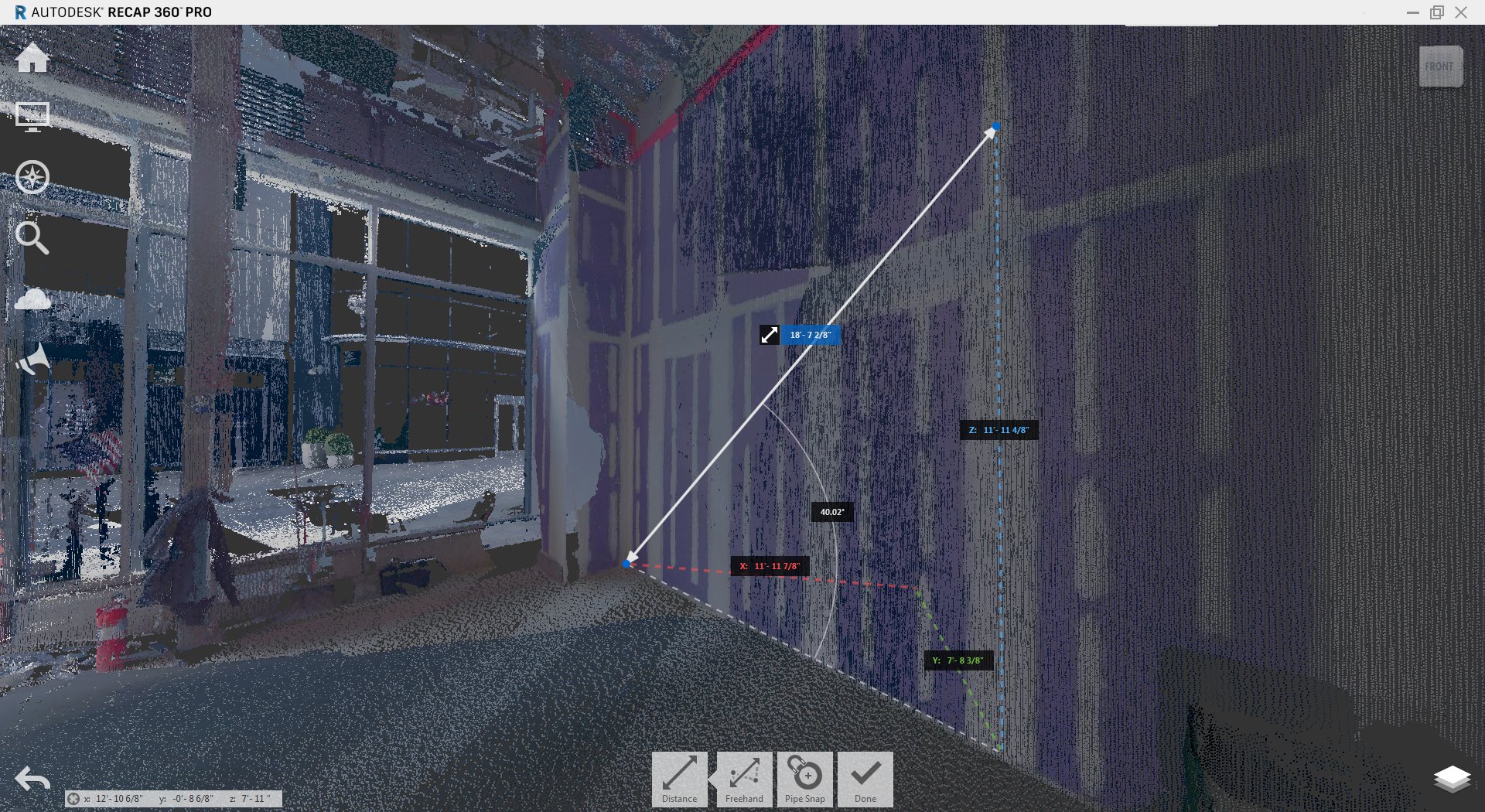
フリーハンド ディメンション (平面)
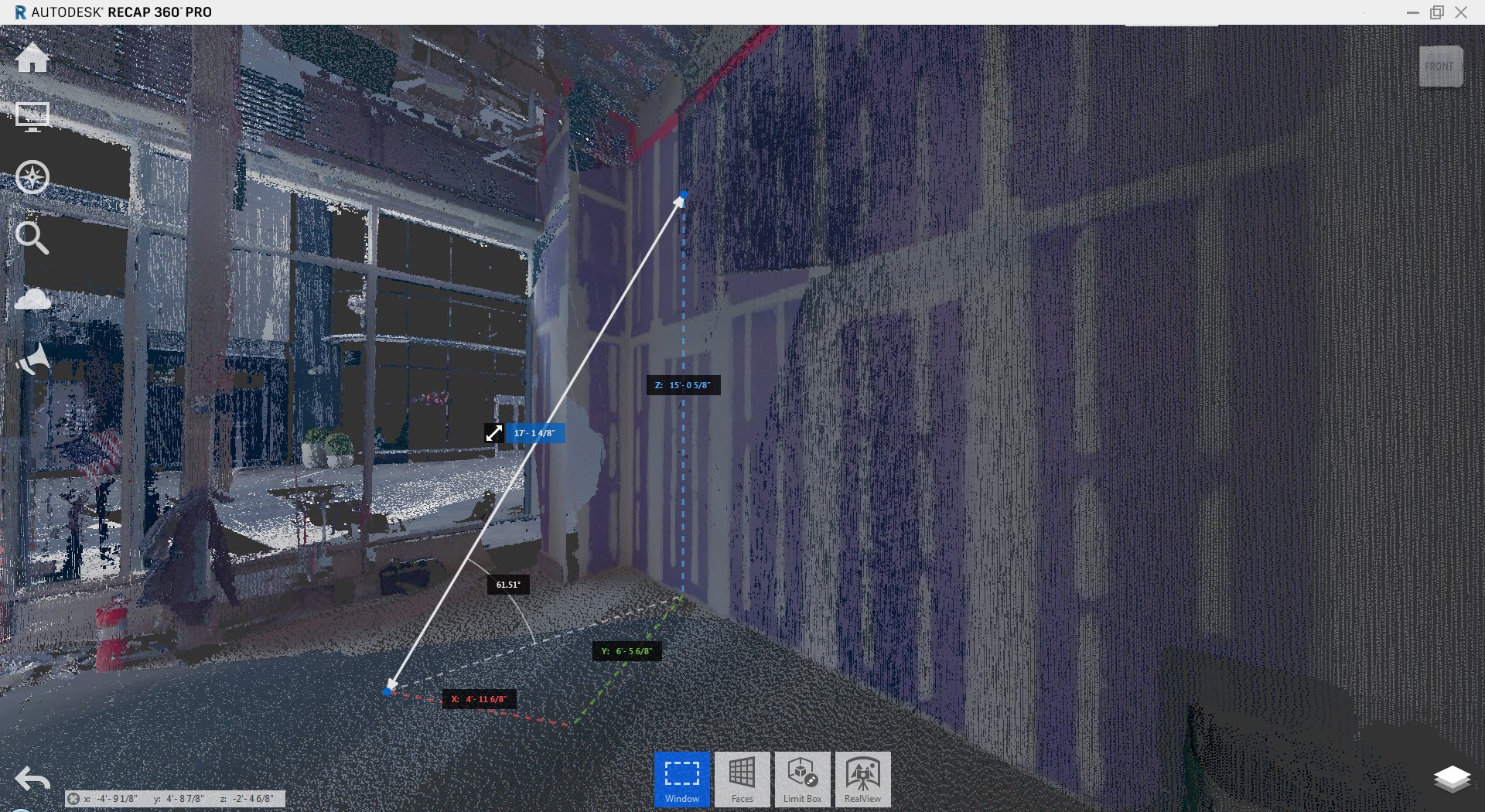
フリーハンド ディメンション (2平面)
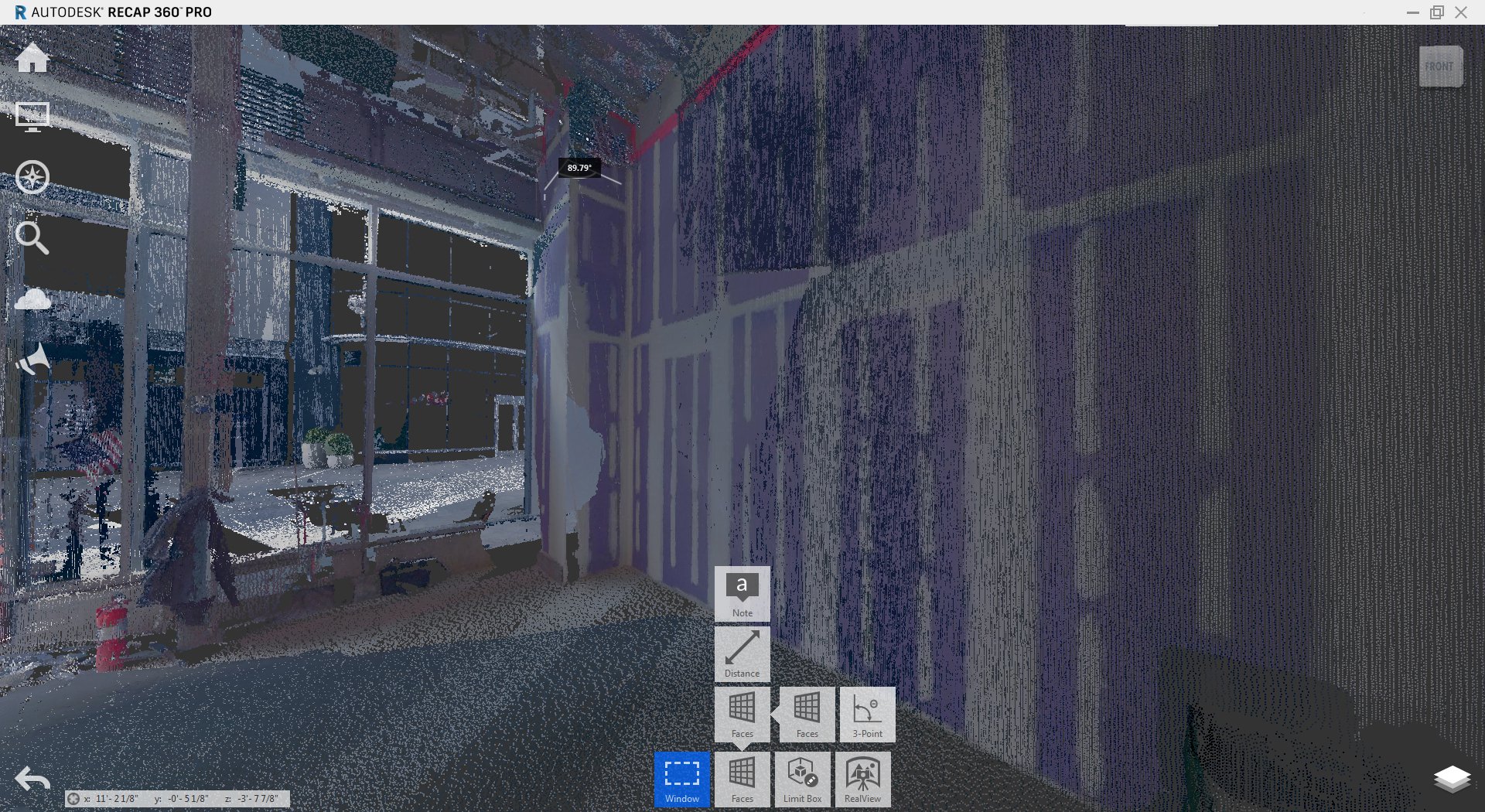
リターンウォールの3次元ディメンション
免責事項: この記事はLeica BLK360 G1に関しての内容です。性能がアップしたBLK360の最新モデルについては、こちらを参照してください。