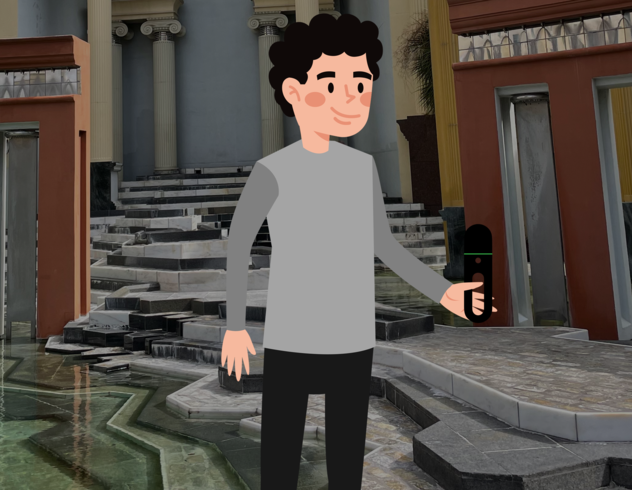The Leica BLK2GO is a true “grab and go” piece of laser scanning equipment. Plug in the battery, press the big power button, initialize, and get scanning. But while its operation may be simple, there are still a few tips and tricks to help you get the most out of your scanning experience. Here’s what our experts had to say.
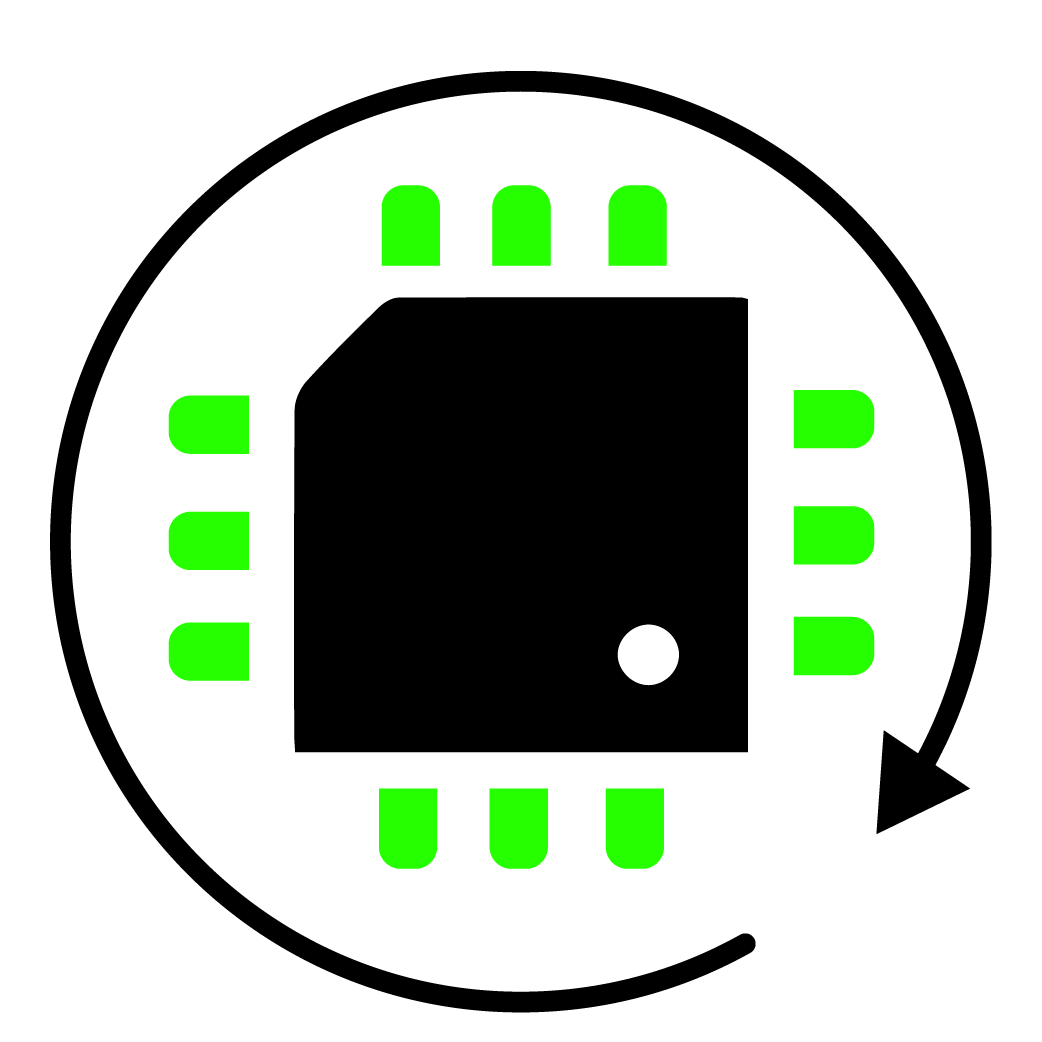
Make sure you have the latest firmware
We mention this in our Setting up your scanner — the BLK2GO article, but it’s worth repeating here too: Make sure you have the most up-to-date firmware on your device to ensure the best possible scanning experience and to benefit from our engineers’ latest improvements.
Firmware can be updated either by connecting your device to the computer via WIFI and logging into the web browser interface or by updating it within the latest version of the BLK Live app for iOS and Android.
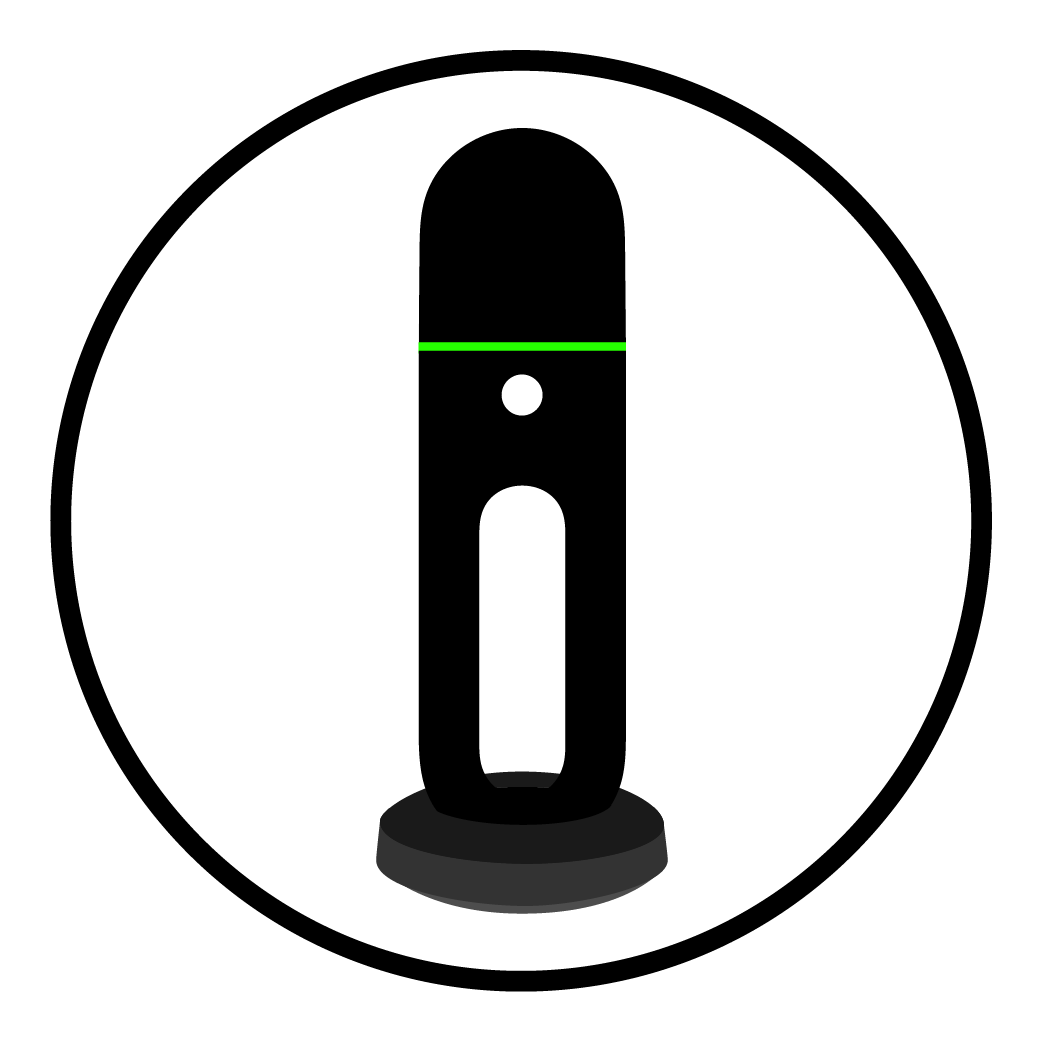
The best way to initialize your BLK2GO
After you power on your BLK2GO, the sensor will need to initialize. Place the scanner in the middle of the room where you plan to begin your scan, avoiding corners and being too close to walls or windows. This will help the SLAM orient itself better. Likewise, moving objects can confuse it initially, so try to have as few people nearby the scanner while its initializing as possible.
Once you’ve found a suitable location, hold the device in its table stand to minimize wobble, and waiting for the flashing yellow LED to start pulsing green, indicating successful initialization. How well your BLK2GO initializes can affect your final scan quality, so try to remember to bring the table stand with you at all times.
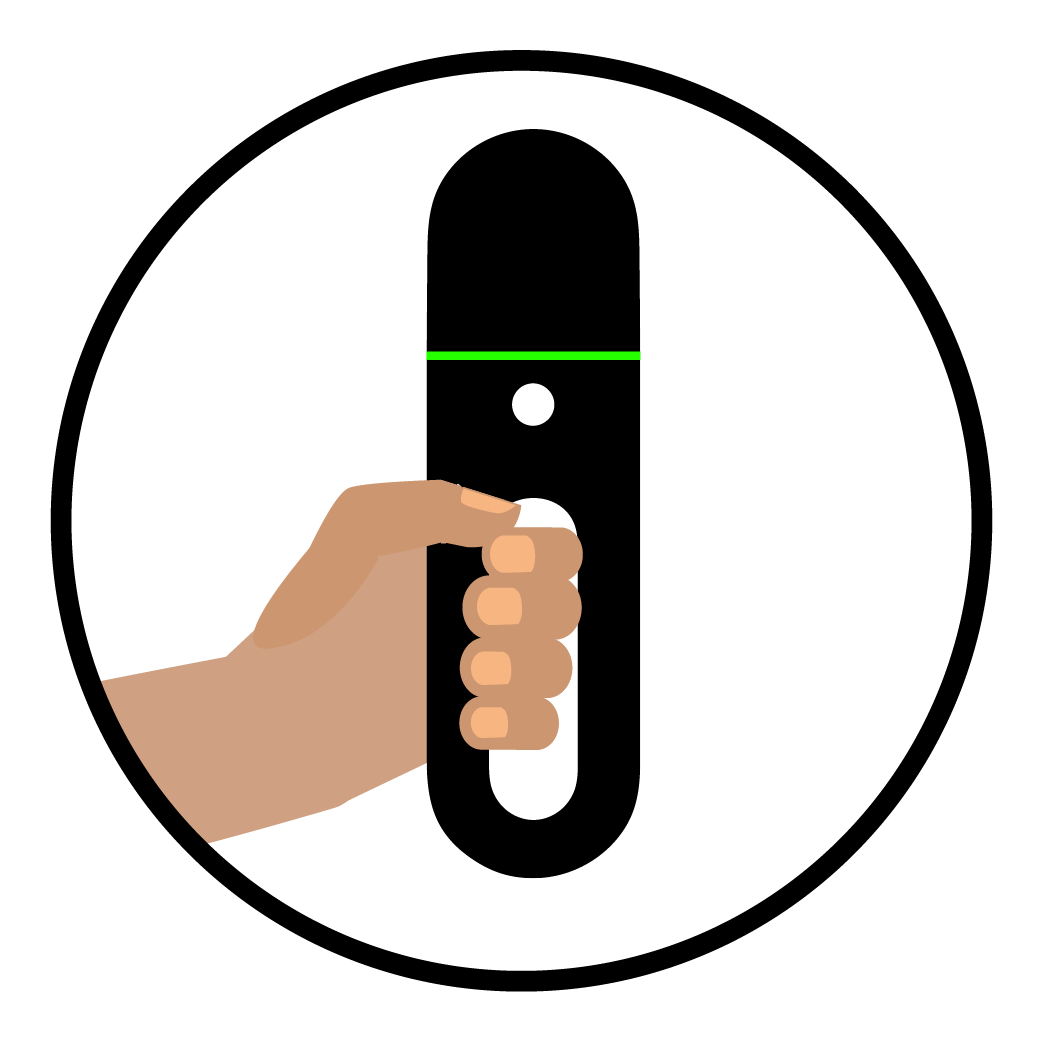
The best ways to hold the BLK2GO
When scanning, hold your BLK2GO directly in front of you, letting the device “see” as much as possible. Two recommended ways to hold the device while walking are directly out in front of you with the LiDAR dome more or less parallel to your face or holding it high above your head like a torch.
Either way, the BLK2GO’s image processor understands that a person is carrying it and knows to omit the data of the holder from the scan, but not if you’re holding the unit out to the side. When that happens, you risk noisy data or seeing your face show up all over the data.
If your arm gets tired, which can happen on longer scans, bring your opposite hand together with the scanner and switch hands (and transfer your phone to the other hand if you’re using the BLK Live app). This will leave your scan uninterrupted.
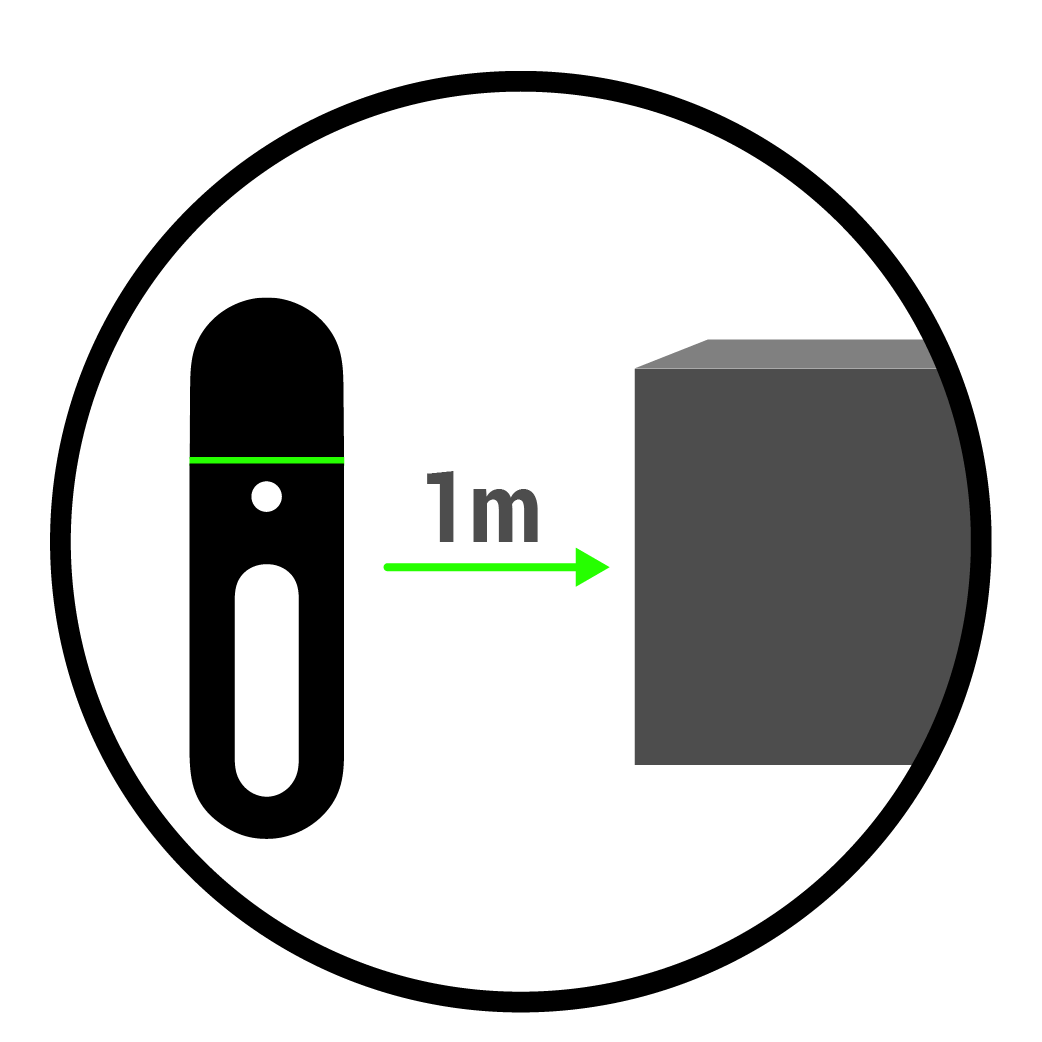
Distance matters
Minimum effective horizontal range of the scanner is a half meter, and its minimum vertical range is 0.7 meters, so we recommend giving yourself a full meter of distance between yourself and the object your scanning, just to be on the safe side. Its maximum range is 25 meters, so keep that in mind as well to when trying to get as full a capture as possible.
In the case of tight spaces, this should inform at what height and level you hold the sensor in order to get the best data. And these requirements are also a good reason to scout your potential scanning environment before starting your scan.
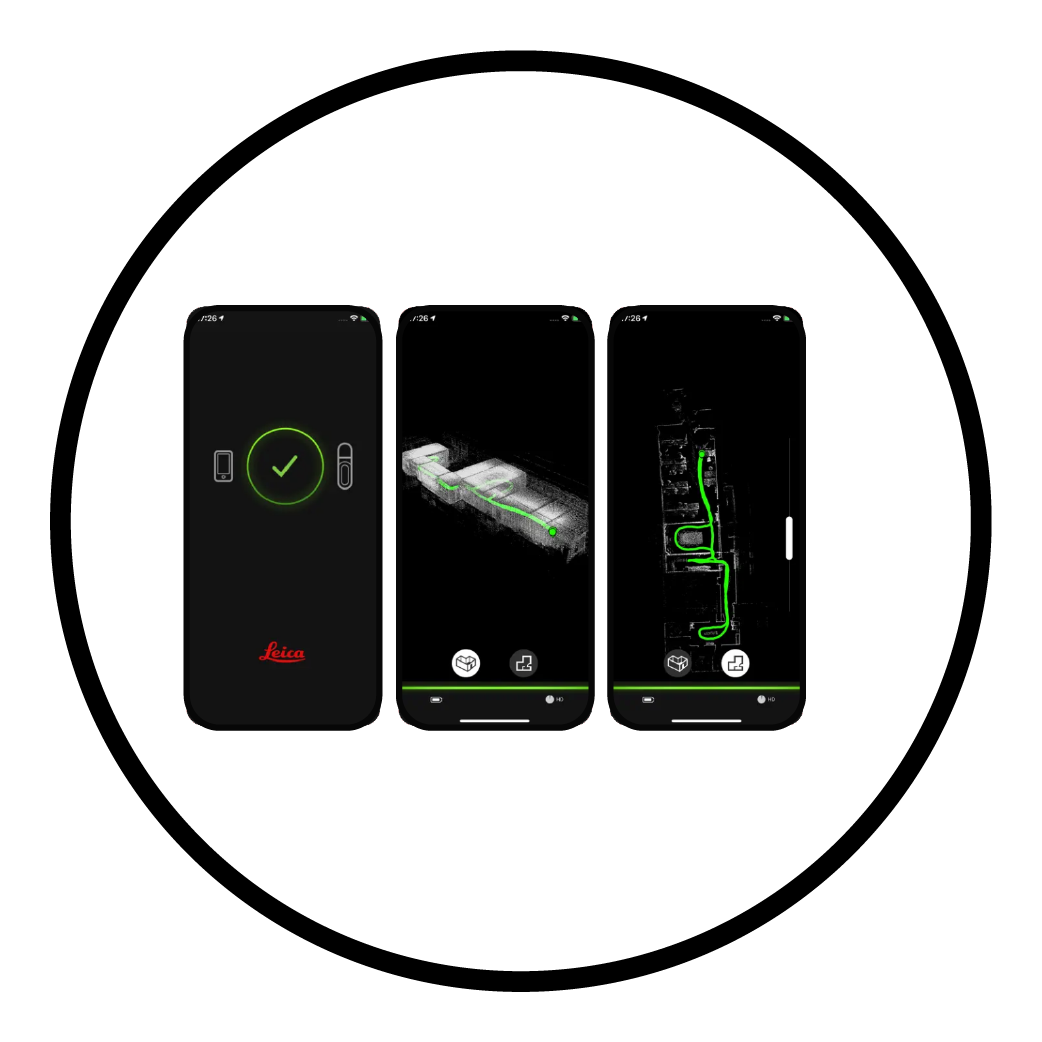
Use the app
You don’t have to use the BLK Live app to use the BLK2GO. You can power it on, initialize it, and start scanning right away, using the power button to stop the scan when you’re done. Push-button scanning is helpful if you’re in certain situations, such as if your phone battery runs out or overheats.
However, we strongly recommend using the app because you’re likely to get a better-quality final scan if you can see how much coverage you’re getting while on a walk. The app provides a live subsampled representation of the point cloud as you scan, helping you understand what dimensions or spaces might need additional scan time or coverage.
In addition, our SLAM Quality feature — only available within the app — gives you live feedback on how good your BLK2GO scan is. A circle in the BLK Live app will indicate the SLAM quality, changing according to a color pattern: Green indicates a good quality SLAM orientation. Yellow suggests pretty good quality, but that you might want to slow down and assess your environment. Finally, orange suggests that SLAM is struggling. If it persists, stop and check your scanning recommendations before continuing on.
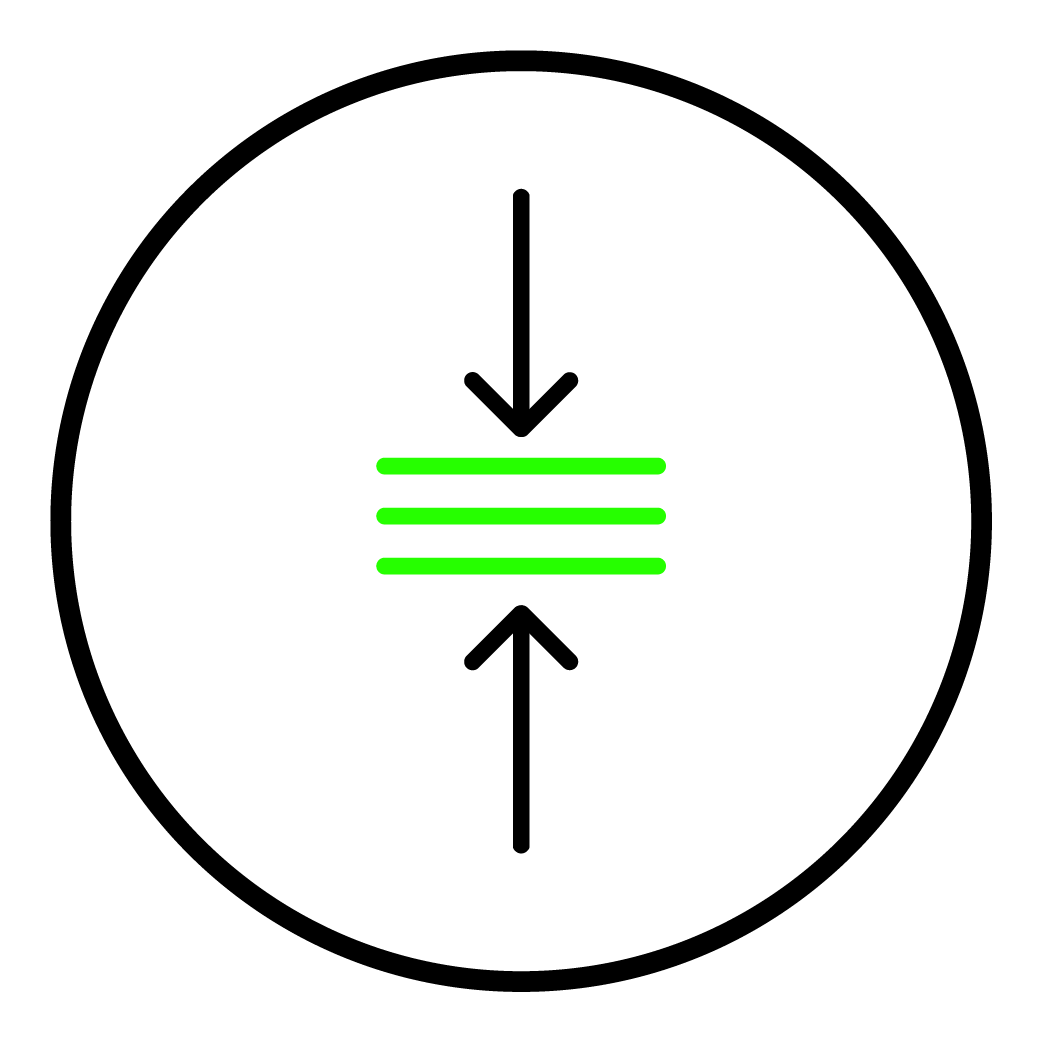
Adjust image compression if you need higher-quality imagery
At 420,000 points per second with continuous panoramic image capture, the BLK2GO is capable of recording and storing a lot of data. For that reason, image compression is turned on by default. In most cases, compressed images will help you color your point cloud and texture your mesh just fine.
If you want higher resolution, however, and don’t mind working with a larger data file, you can use the BLK Live app or BLK2GO webpage (while the scanner is connected to the computer via WIFI or USB-C cable) to adjust the image compression settings after you’ve powered on and connected the scanner, but before you initialize it. Hit the hamburger menu (the three parallel lines in the top right corner of the app) and toggle “Image compression” off.
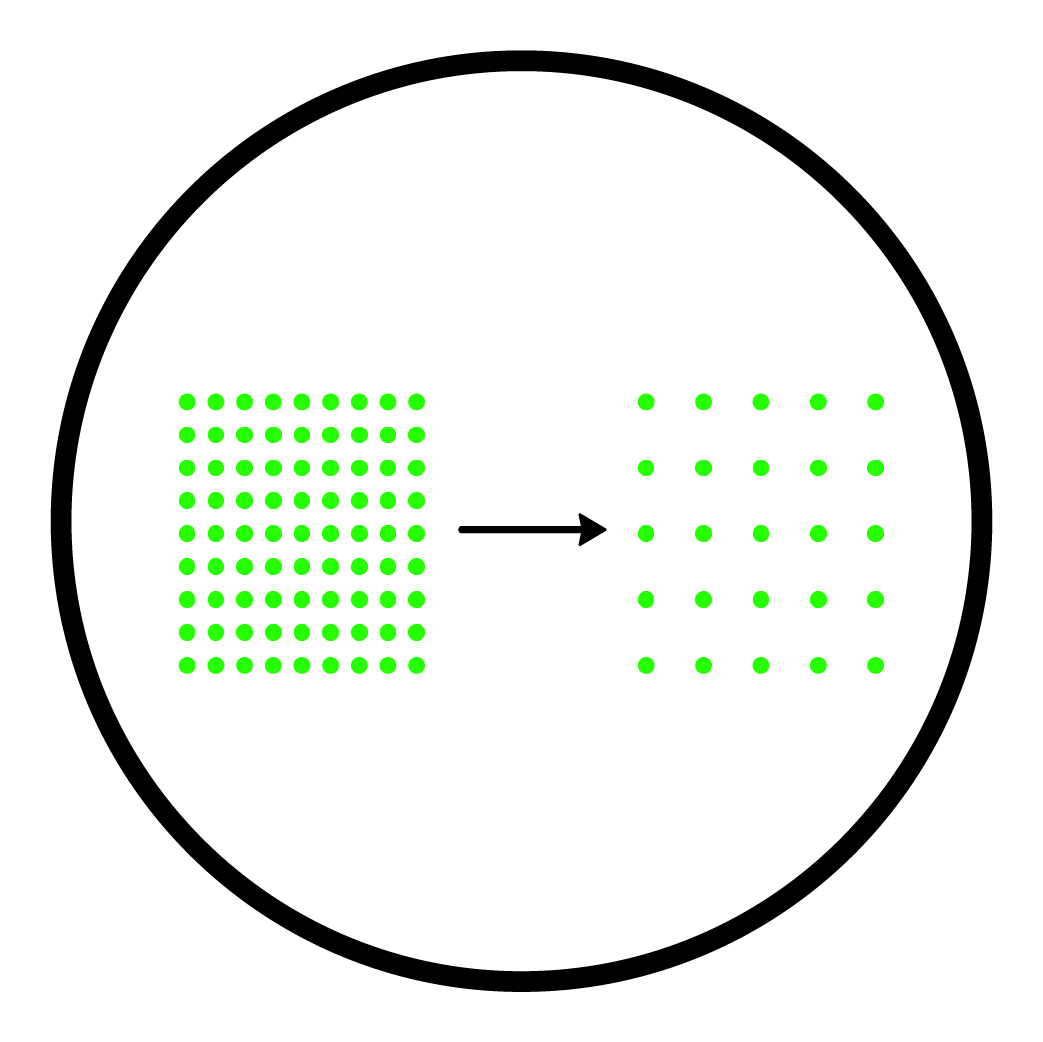
Change point cloud density
In the BLK Live app, as well as the web page interface, you can also change your point cloud density settings. They are set high by default, but if you only need a certain amount of point cloud data — to create a 2D floor plan for instance — you can adjust this setting for a less dense cloud which will give you a smaller scan file that will process quicker than a more dense one.
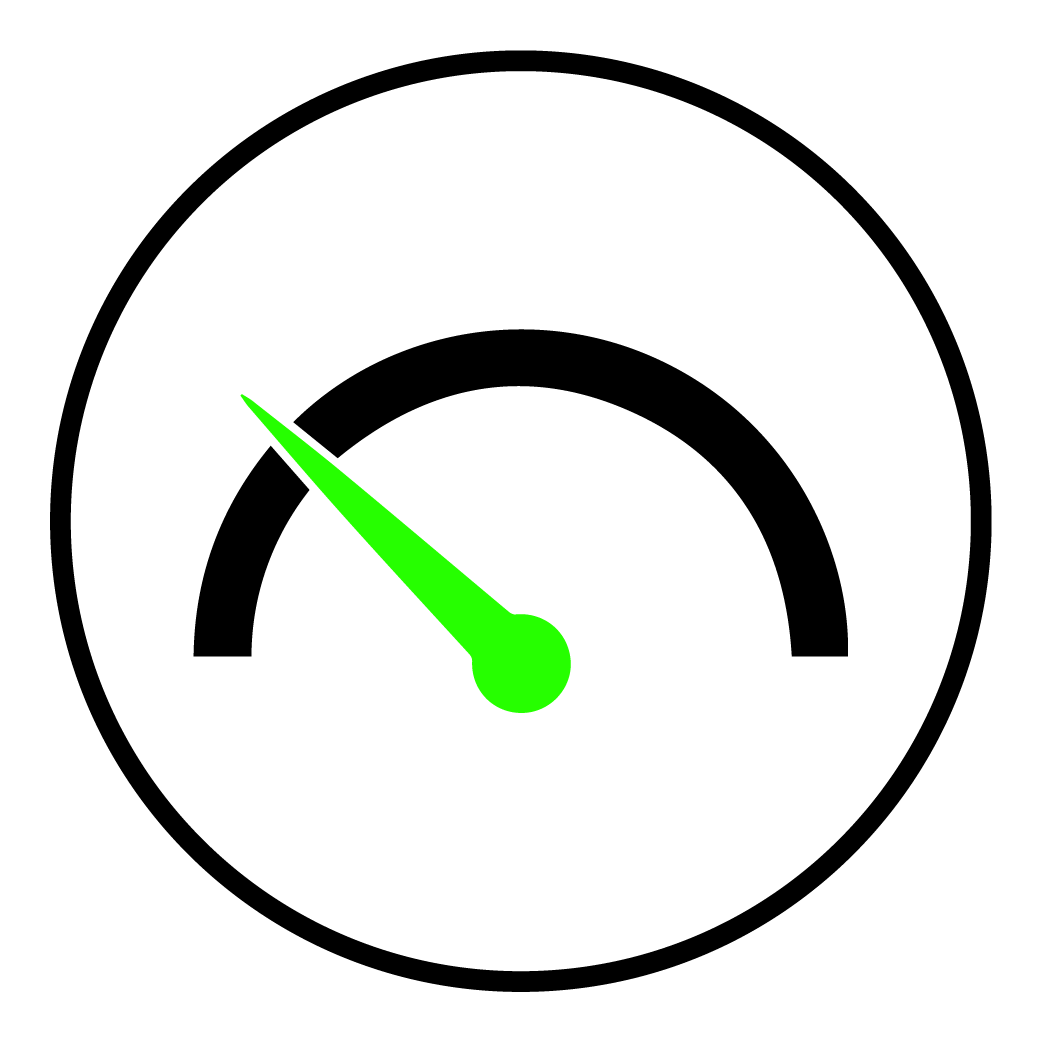
Walk, don’t run
Like the classic surf rock track, walk, don’t run as you scan with your BLK2GO. Keeping a moderately slow, consistent pace with gentle, smooth changes in direction as you move will ensure that you’re collecting a healthy amount of data as well as helping the device’s SLAM keep itself well-oriented to its surroundings.
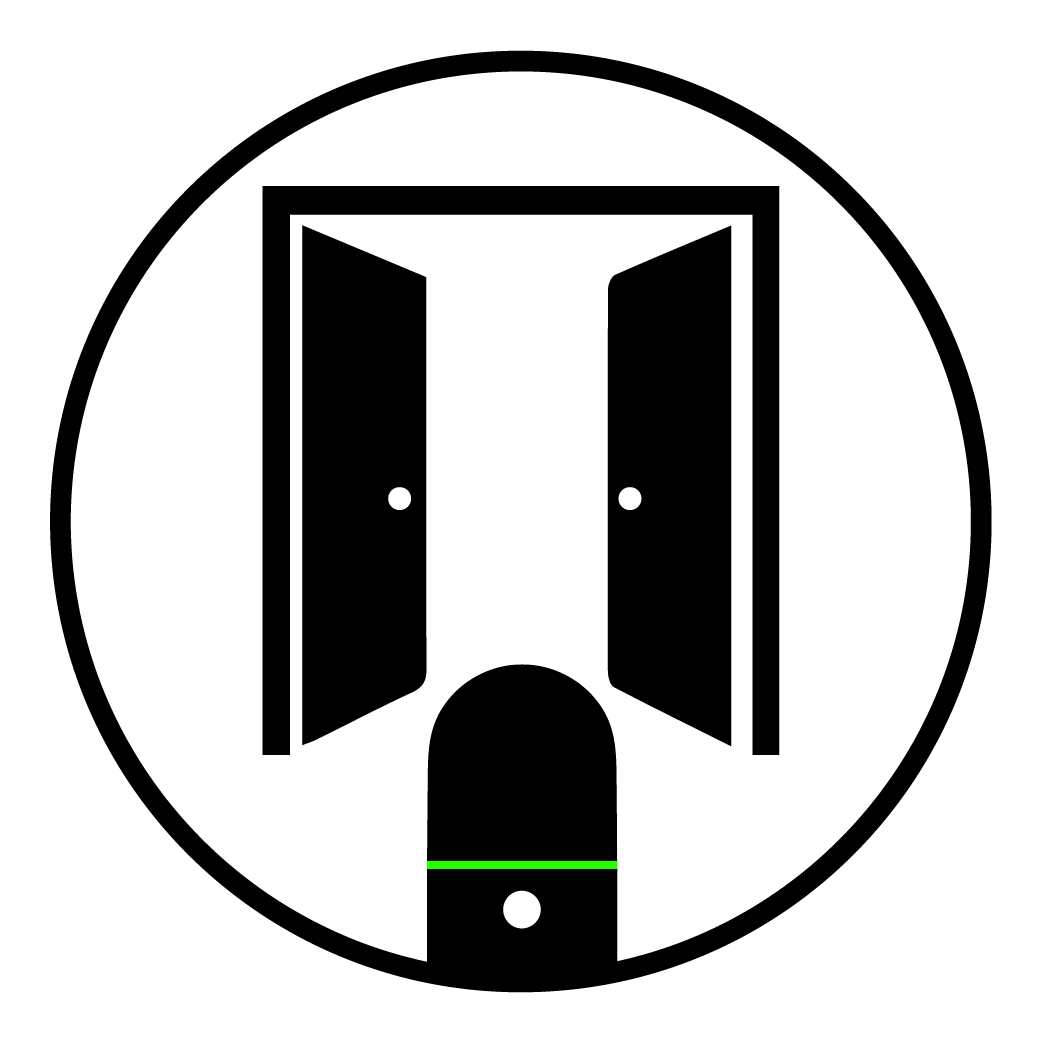
Mind the doors and transitions
The BLK2GO is continually scanning while you walk, and it handles the transitions between rooms well. Still, one way you can create a stronger connection between two rooms is to pause for around three or four seconds before and after moving through a room.
If you come to a closed door that you couldn’t open prior to the scanning session, turn your back to it to avoid blocking the field of view for the BLK2GO sensors and open it from behind before pivoting around and continuing your scan. It can also be helpful to walk sideways through the doors, though this is not strictly necessary.
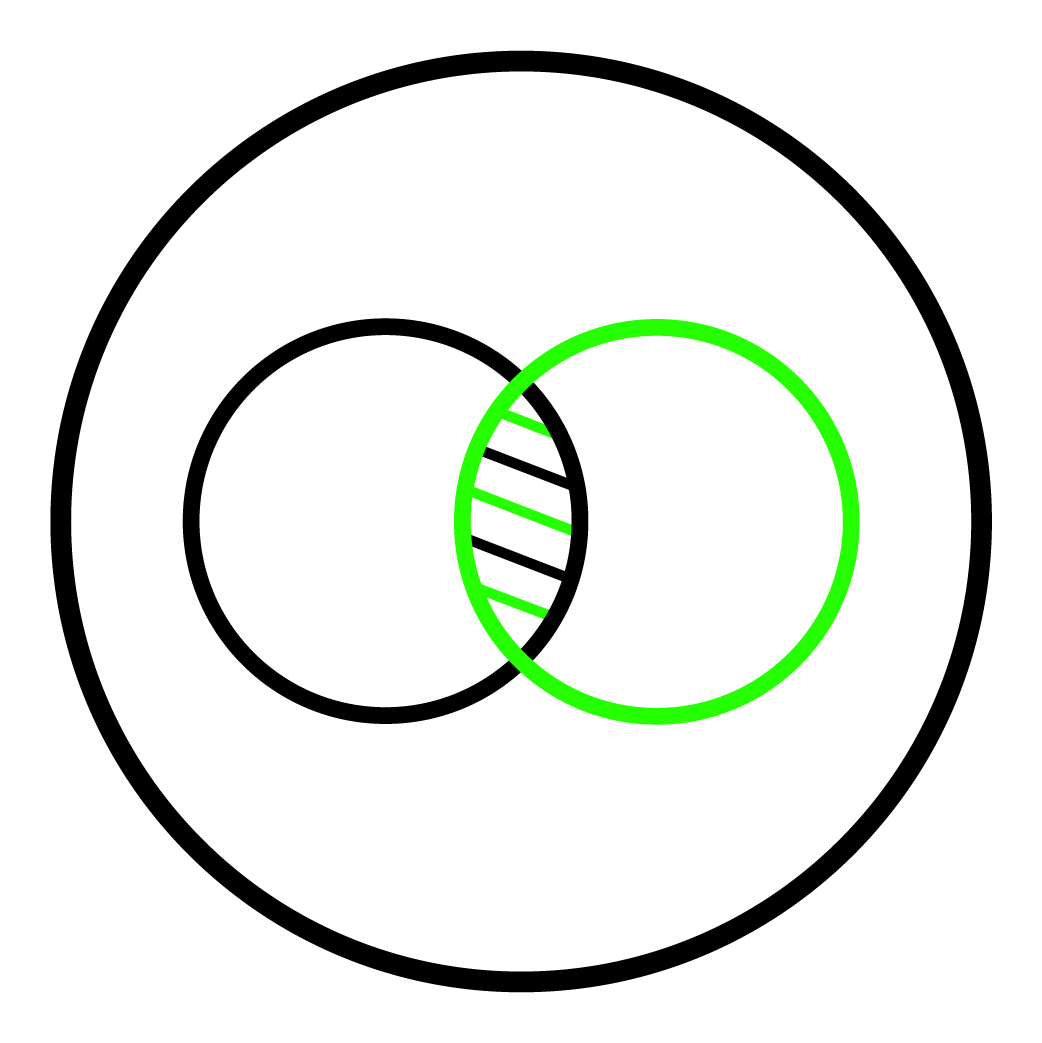
Dealing with repetitive spaces with similar features
Some spaces, such as cubicle floor or a self storage facility, might not have too many distinctive features to help the BLK2GO’s SLAM get the best possible scan. In these cases, we recommend:
-
Not walking too straight for too long
-
“Zig-zagging” between rooms and emerging back out into the corridor as you scan
-
Raising the sensor up in long hallways
-
Slow your pace and stop occasionally, allowing the scanner to gather as much defining data as possible
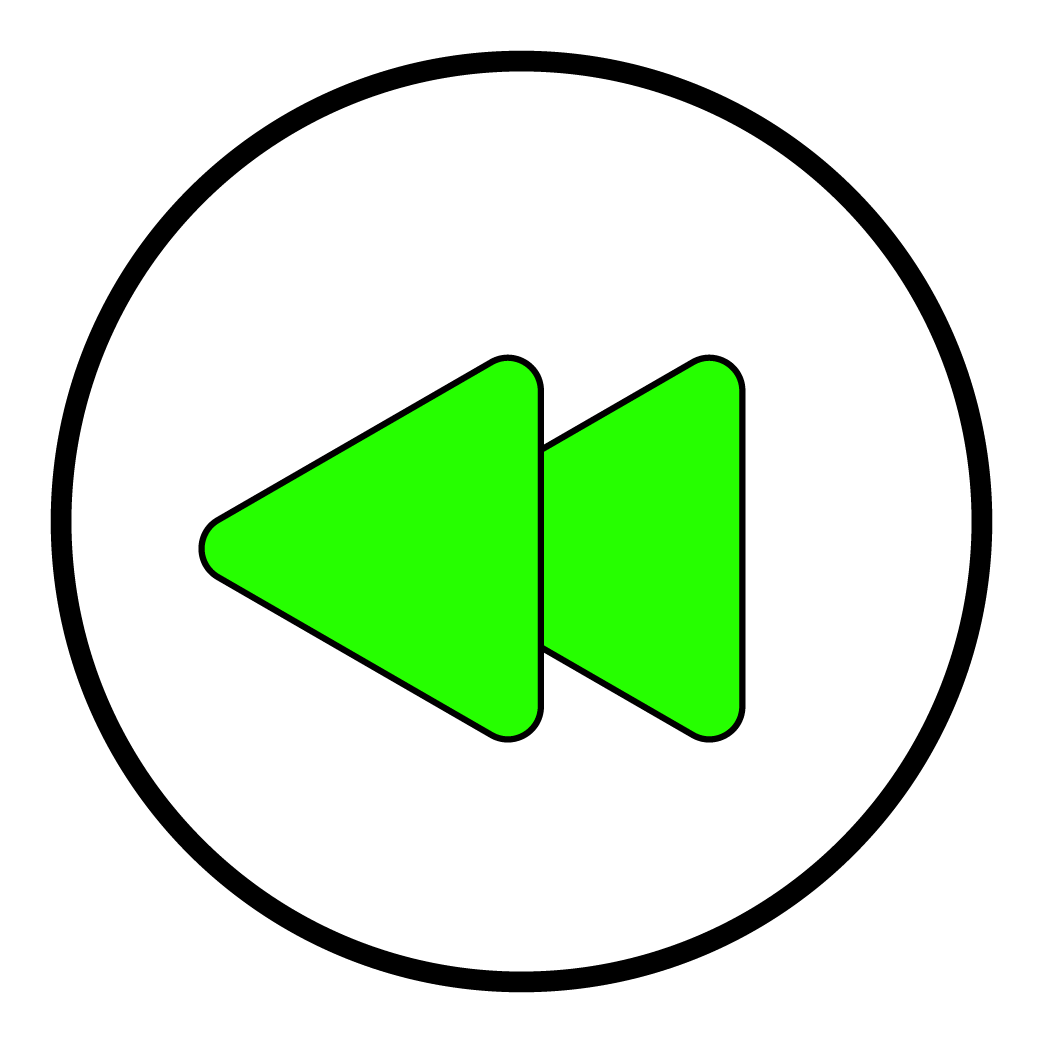
Don’t be afraid to retrace your steps
One of the beautiful things about a grab-and-go scanner like the BLK2GO is that you can get as much data as you want just by standing around. Need a more detailed scan? Pause in one place. Want to cover an area you already walked through to pick up anything you missed? Walk right back the way you came. The only limitations are your battery life — around 45 minutes per battery — and the limits of your environment.
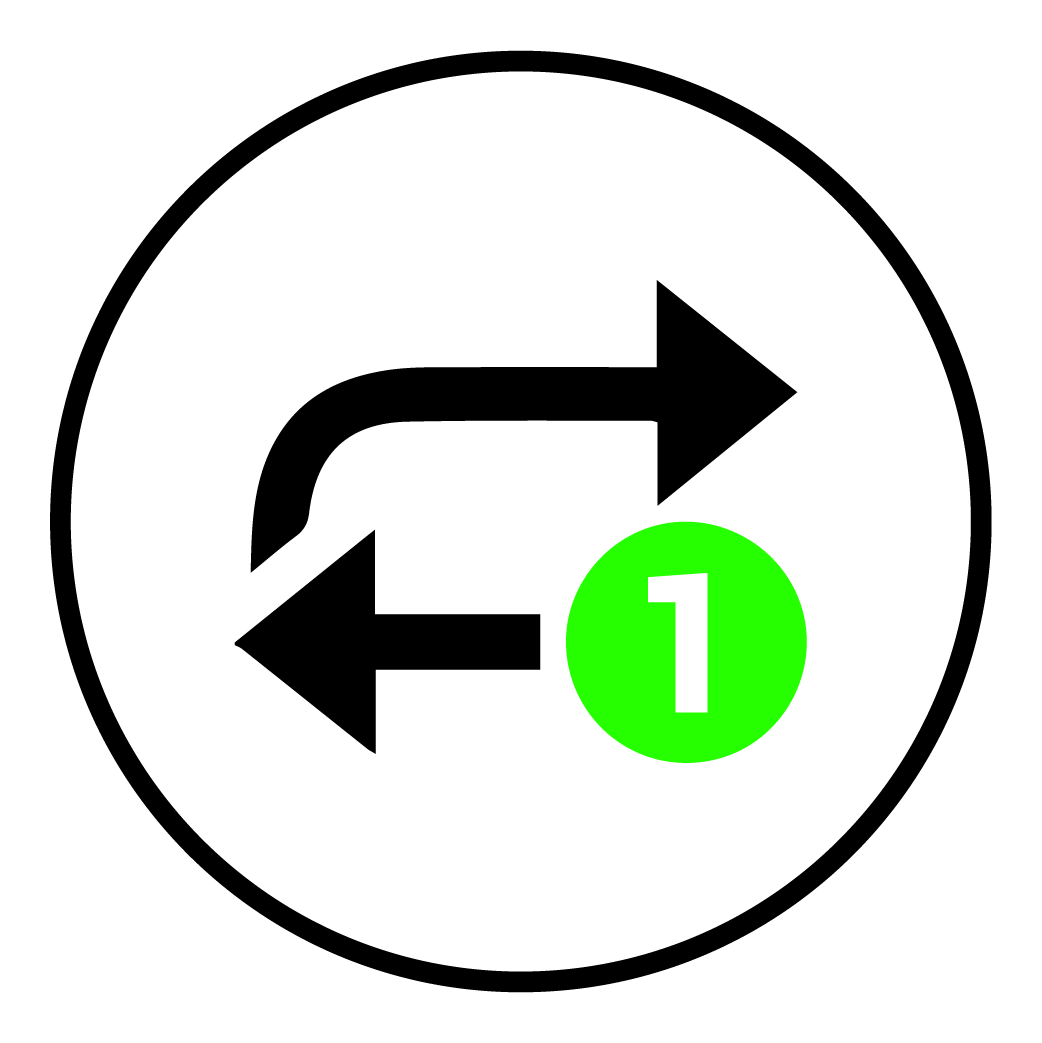
Take a second scan for “re-observation” and greater accuracy
A single pass of an area with your BLK2GO can suffice in many cases. However, if you want to ensure best accuracy, eliminating potential double walls and other artifacts, take a second visit of the same space for “re-observation.” Doing some loops during your walk and collecting some areas more than once helps the SLAM ensure the best fit for your data. Cyclone REGISTER360’s “re-observation” feature automatically detect those re-visited areas and help get the best point cloud result.
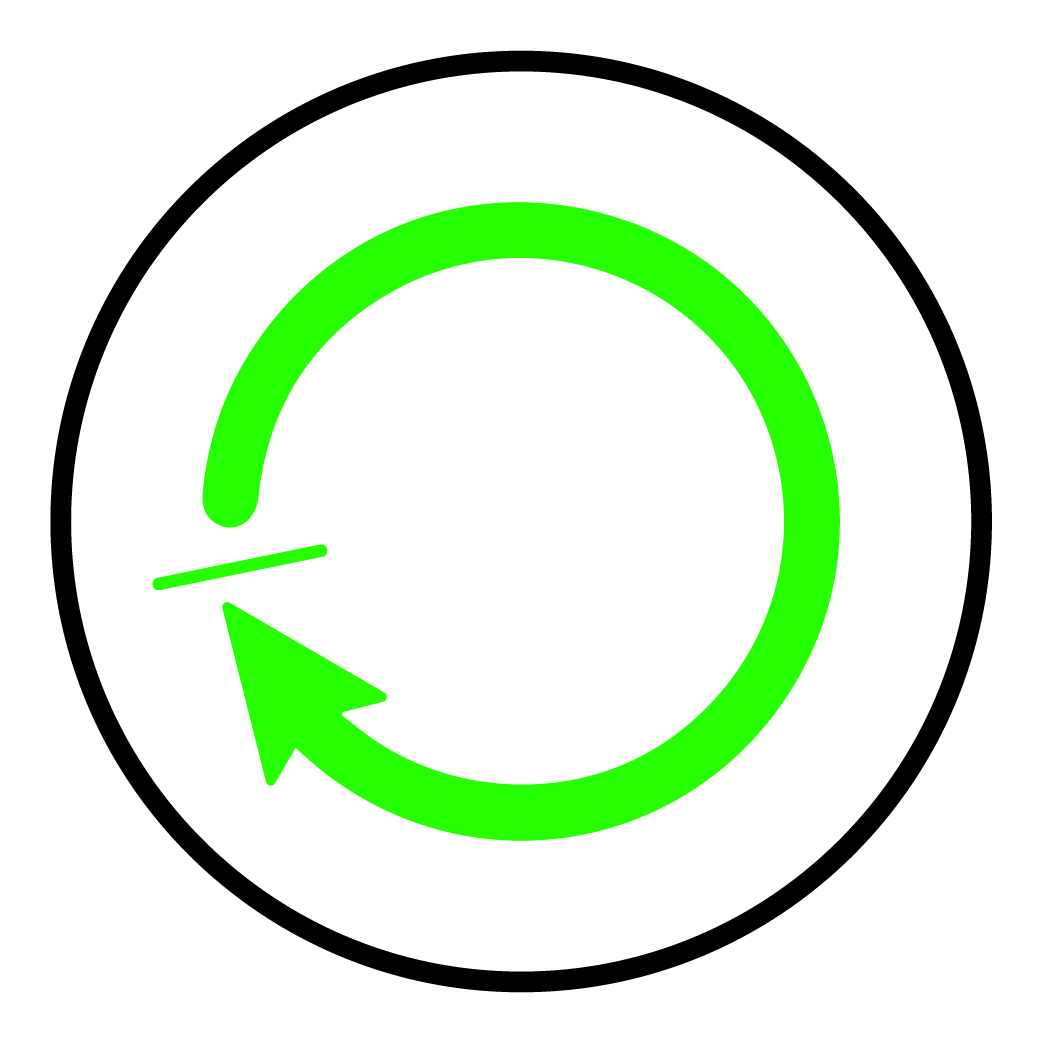
Finish where you left off
While this isn’t strictly necessary, “closing the loop” on your scan by returning to where you began can help keep SLAM on track and lead to a more complete scan. The BLK Live app lets you do this easily by following the BLK2GO’s position in the app that traces your walk. Simply watch the tracking in the app and move back to your beginning point to complete your scan.
We hope you found these tips helpful as you continue your BLK2GO scanning journey. If you’re using your BLK2GO for the first time, check out another article, Setting up your scanner — the Leica BLK2GO.